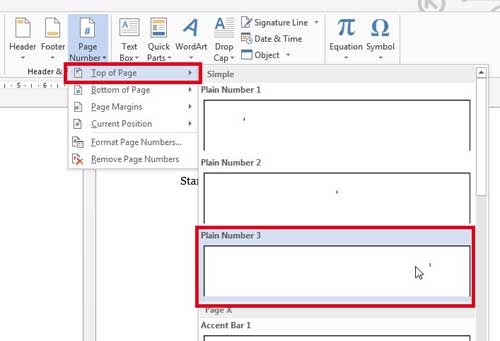Paprastai pirmame arba tituliniame dokumento puslapyje antraštėje ir poraštėje nėra numerio ar jokio teksto. Galite neįtraukti pirmojo puslapio numerio kurdami skyrius, tačiau yra paprastesnis būdas.
Jei neplanavote kurti sekcijų likusioje dokumento dalyje, tikriausiai norėsite to visiškai išvengti. Parodysime, kaip naudojant poraštę (arba antraštę) ir nustačius tik vieną parametrą, pašalinti numerį iš titulinio puslapio ir pradėti numeruoti nuo antrojo dokumento puslapio, suteikiant jam pirmąjį numerį.
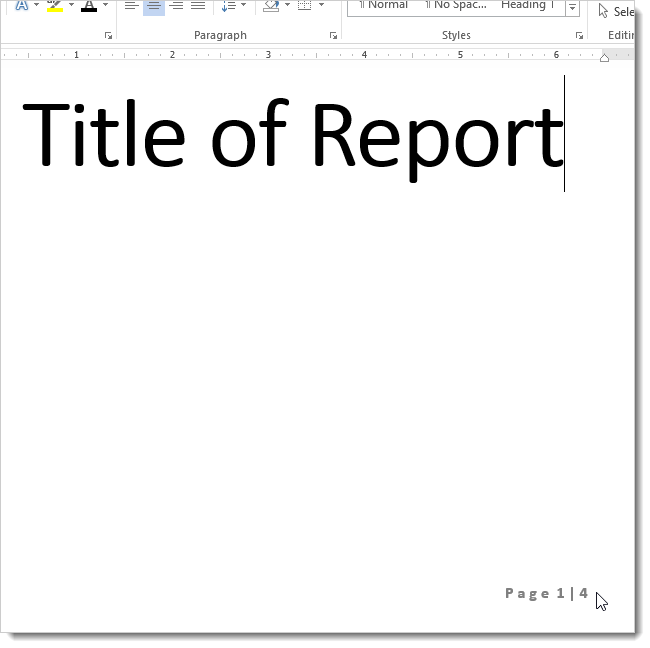
Spauskite Puslapio maketas (Puslapio išdėstymas).
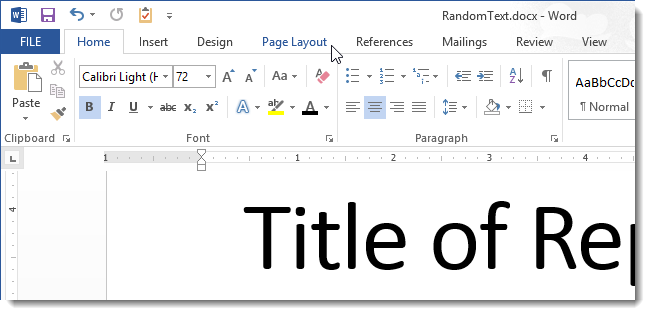
Komandų grupėje puslapio sąranka (Puslapio sąranka) spustelėkite dialogo lango paleidimo piktogramą (rodyklės piktogramą) apatiniame dešiniajame grupės kampe.
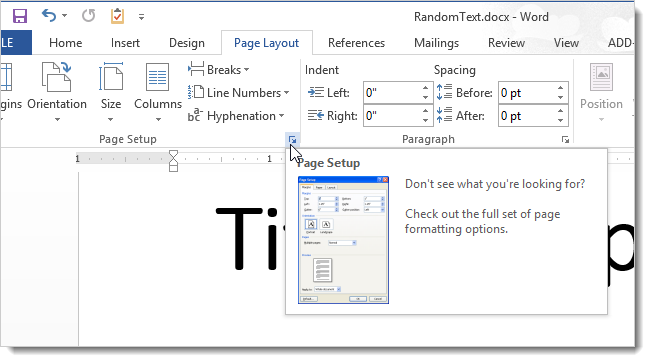
Atsidariusiame dialogo lange eikite į skirtuką planas (Popieriaus šaltinis) ir pažymėkite langelį Antraštės ir poraštės (Atskirkite antraštes ir poraštes) priešais parinktį Kitas pirmas puslapis (pirmasis puslapis). Spustelėkite OK.
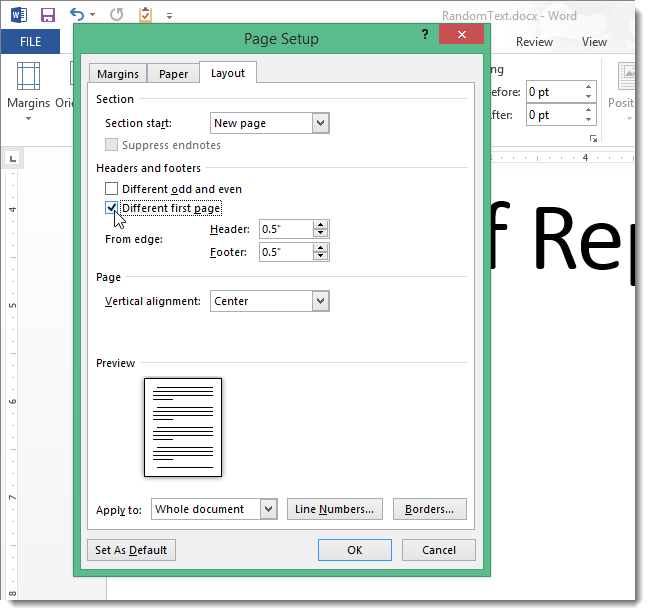
Dabar pirmame dokumento puslapyje nėra puslapio numerio.
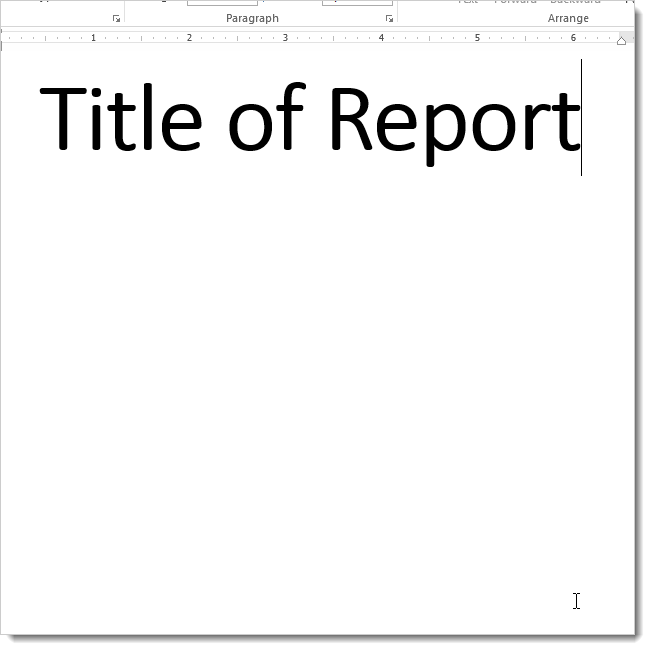
Puslapis, einantis po titulinio puslapio, sunumeruotas kaip antrasis. Tikriausiai norėsite duoti jai pirmąjį numerį.
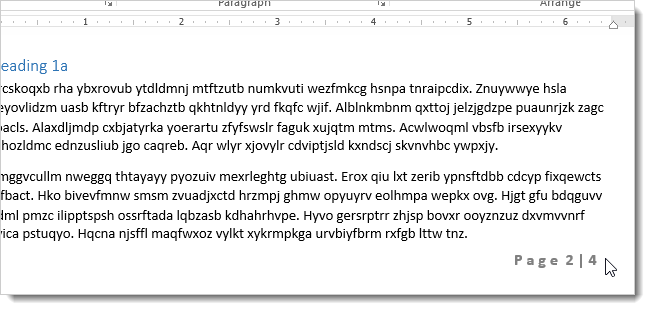
Norėdami pakeisti antrojo puslapio numerį į pirmąjį, atidarykite skirtuką Įterpimas (Įdėti).
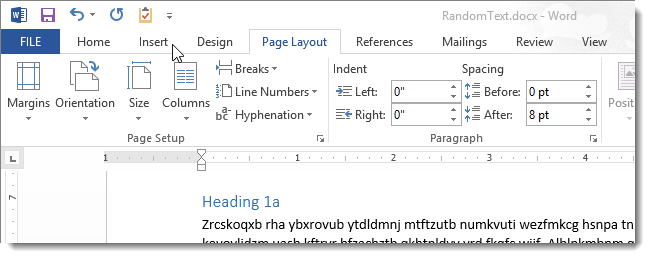
Skyriuje Antraštė ir poraštė (Antraštės ir poraštės) spustelėkite Puslapio numeris (Puslapio numeris) ir išskleidžiamajame meniu pasirinkite Formatuoti puslapių numerius (Puslapio numerio formatas).
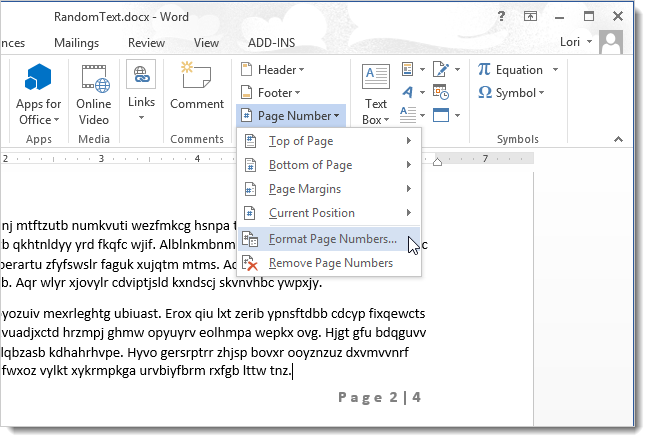
Skyriuje Puslapių numeravimas (Puslapių numeravimas) Dialogo langas Puslapio numerio formatas (Puslapio numerio formatas) pasirinkite Pradėti nuo (Pradėti nuo). Įveskite „0“ ir paspauskite OK.
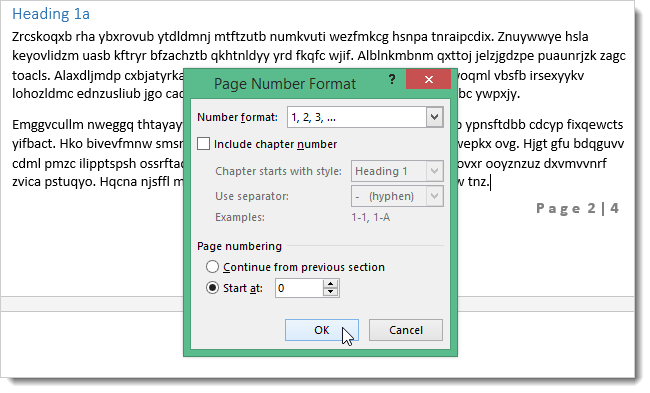
Taigi antrasis dokumento puslapis bus priskirtas numeriu 1.
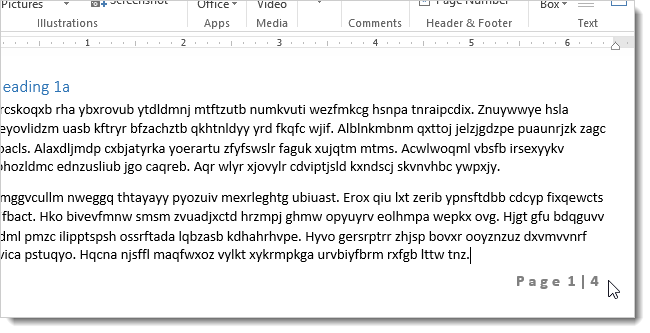
Puslapių numeraciją dokumente galite nustatyti išskleidžiamajame meniu, kuris atsidaro paspaudus mygtuką Formatuoti puslapių numerius (Puslapio numerio formatas), kuris yra skirtuke Įterpimas (įterpti) skyriuje Antraštė ir poraštė (Antraštės ir poraštės). Suformatuoti puslapių numeriai gali būti pateikiami puslapio viršuje, apačioje arba paraštėse. Naudodami tą patį meniu galite pašalinti dokumento puslapių numeraciją.