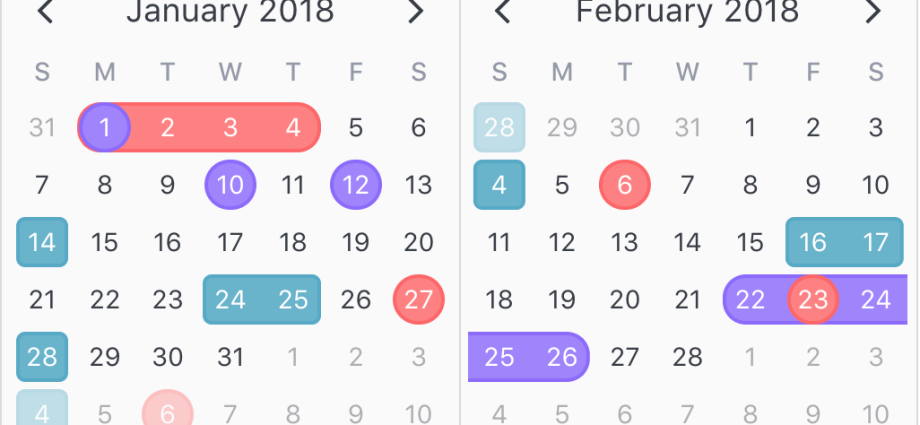Paprastas būdas
Lape pasirinkite intervalą su datomis ir pasirinkite skirtuke Pagrindinis puslapis – Sąlyginis formatavimas – Langelių pasirinkimo taisyklės – Data (Pagrindinis puslapis – Sąlyginis formatavimas – Paryškinkite langelio taisykles – Įvykimo data). Atsidariusiame lange išskleidžiamajame sąraše pasirinkite norimą apšvietimo parinktį:
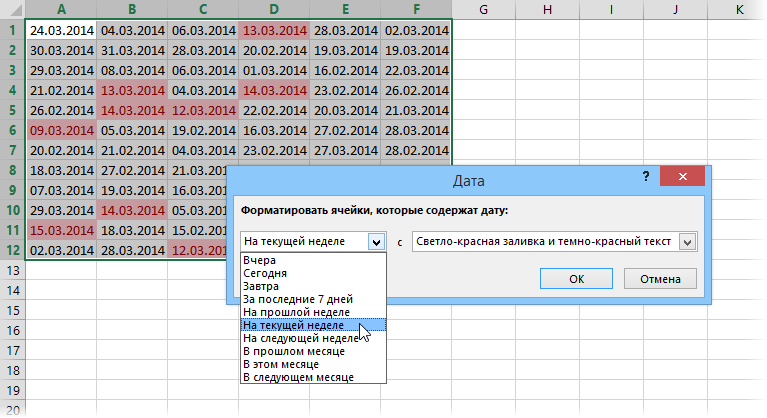
Sunkus, bet gražus būdas
Dabar paanalizuokime problemą sudėtingiau ir įdomiau. Tarkime, kad turime didelę kai kurių prekių tiekimo lentelę:
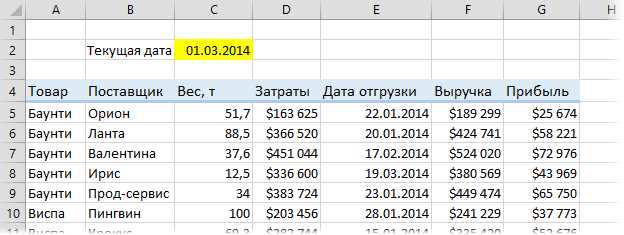
Atkreipkite dėmesį į pristatymo datą. Jei tai praeityje, vadinasi, prekės jau pristatytos – nereikia jaudintis. Jei tai bus ateityje, mes turime kontroliuoti problemą ir nepamiršti suorganizuoti pristatymo iki nurodytos datos. Ir galiausiai, jei išsiuntimo data sutampa su šiandiena, tuomet reikia viską mesti ir šiuo metu susitvarkyti su šia konkrečia partija (didžiausias prioritetas).
Aiškumo dėlei galite nustatyti tris sąlyginio formatavimo taisykles, kad visa eilutė būtų automatiškai užpildyta partijos duomenimis skirtingomis spalvomis, atsižvelgiant į išsiuntimo datą. Norėdami tai padaryti, pasirinkite visą lentelę (be antraštės) ir pasirinkite skirtuke Pagrindinis puslapis – Sąlyginis formatavimas – Sukurti taisyklę (Pagrindinis – sąlyginis formatavimas – sukurti taisyklę). Atsidariusiame lange nustatykite paskutinės taisyklės tipą Norėdami nustatyti, kuriuos langelius formatuoti, naudokite formulę (Naudokite formulę norėdami nustatyti, kurį langelį formatuoti) ir lauke įveskite šią formulę:

Ši formulė paima langelių E5, E6, E7… turinį iš siuntimo datos stulpelio ir lygina tą datą su šiandienos data langelyje C2. Jei siuntos data yra ankstesnė nei šiandien, vadinasi, siunta jau įvyko. Atkreipkite dėmesį į dolerio ženklus, naudojamus nuorodoms pritvirtinti. Nuoroda į $C$2 turi būti absoliuti – su dviem dolerio ženklais. Nuoroda į pirmą stulpelio ląstelę su išsiuntimo data turi būti fiksuojant tik stulpelį, bet ne eilutę, ty $E5.
Įvedę formulę galite nustatyti užpildymo ir šrifto spalvą paspaudę mygtuką Struktūra (Formatas) ir tada pritaikykite mūsų taisyklę spustelėdami mygtuką OK. Tada pakartokite visą procedūrą, kad patikrintumėte būsimus pristatymus ir pristatymus dabartinę dieną. Pavyzdžiui, išsiųstoms siuntoms galite pasirinkti pilką, būsimiems užsakymams – žalią, o šiandieniniams – skubiai raudoną:

Vietoj dabartinės datos galite įterpti funkciją į langelį C2 ŠIANDIEN (ŠIANDIEN), kuris kiekvieną kartą atidarius failą atnaujins datą, o tai automatiškai atnaujins lentelės spalvas.
Jei toks apšvietimas reikalingas ne visada, o tik tam tikrą laiką dirbant su stalu, galite pridėti savotišką jungiklį prie to, kas jau buvo padaryta. Norėdami tai padaryti, atidarykite skirtuką ryškalas (Programuotojas). Jei jo nesimato, pirmiausia įjunkite Failas – Parinktys – Tinkinti juostelę Ir spustelėkite įsiuvas (Įdėti):
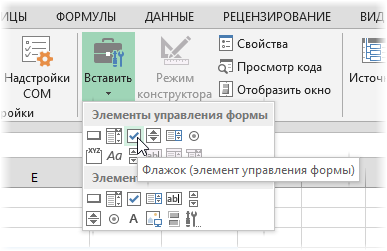
Atsidariusiame įrankių sąraše pasirinkite Žymės langelis (Žymimasis langelis) iš viršutinio rinkinio Formos valdikliai ir spustelėkite vietą lape, kur norite jį įdėti. Tada galite nustatyti užrašo dydį ir pakeisti jo tekstą (dešiniuoju pelės mygtuku spustelėkite - Keisti tekstą):
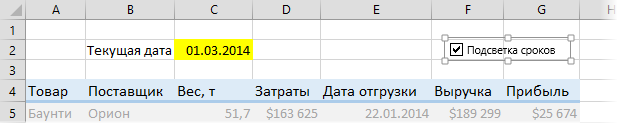
Dabar, norėdami naudoti žymimąjį laukelį paryškinimui įjungti arba išjungti, turite susieti jį su bet kuriuo lapo langeliu. Dešiniuoju pelės mygtuku spustelėkite nupieštą žymimąjį laukelį ir kontekstiniame meniu pasirinkite komandą Objekto formatas (Formatuoti objektą) ir tada atsidariusiame lange nustatykite bet kurį tinkamą langelį lauke Ląstelių komunikacija (Ląstelės nuoroda):
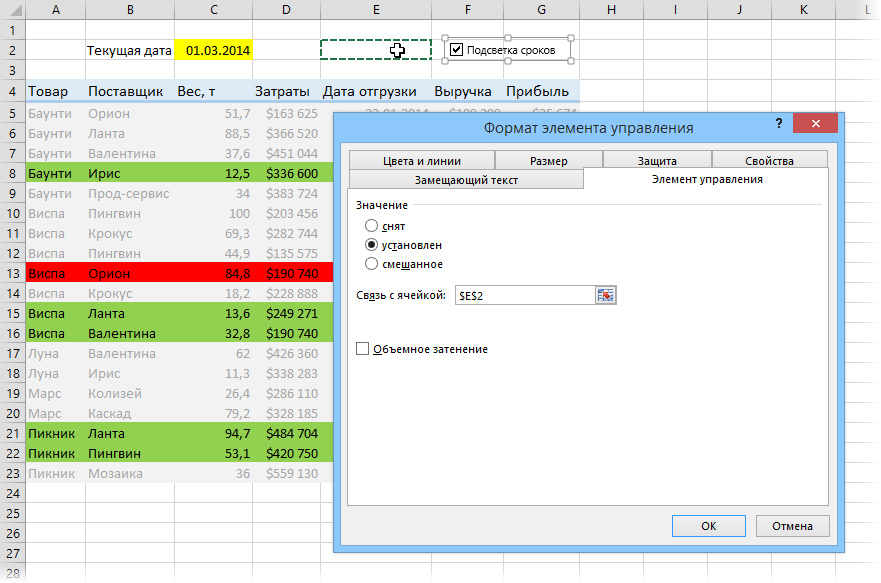
Patikrinkite, kaip viskas veikia. Susietas langelis E2 turėtų išvesti TRUE, kai įjungtas žymimasis laukelis, arba FALSE, kai jis išjungtas.
Dabar prie sąlyginio formatavimo belieka pridėti vieną taisyklę, kad mūsų žymimasis laukelis įjungtų ir išjungtų datos paryškinimą. Pasirinkite visą mūsų lentelę (išskyrus antraštę) ir atidarykite ją skirtuke Pagrindinis puslapis – Sąlyginis formatavimas – Tvarkyti taisykles (Pagrindinis – Sąlyginis formatavimas – Tvarkyti taisykles). Atsidariusiame lange turėtų būti aiškiai matomos anksčiau sukurtos taisyklės, skirtos praeities, ateities ir dabarties datų paryškinimui skirtingomis spalvomis:
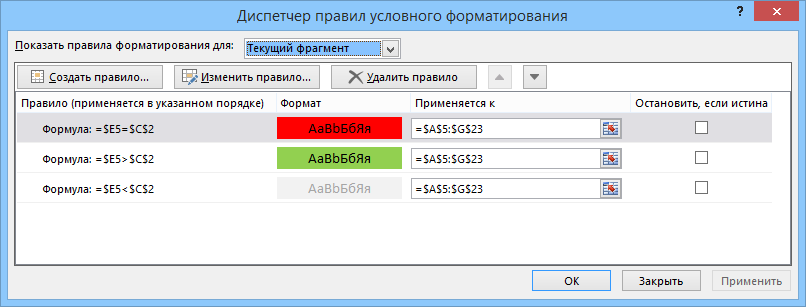
Paspausk mygtuką Sukurti taisyklę (Nauja taisyklė), pasirinkite paskutinės taisyklės tipą Norėdami nustatyti, kuriuos langelius formatuoti, naudokite formulę (Naudokite formulę norėdami nustatyti, kurį langelį formatuoti) ir lauke įveskite šią formulę:
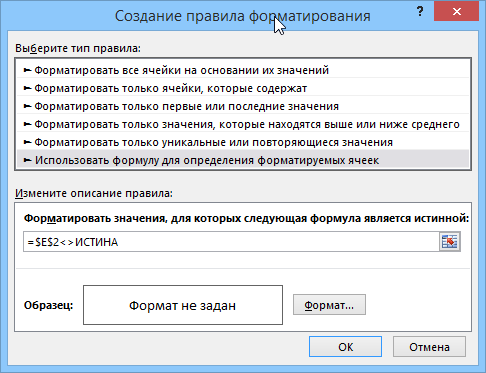
Mes nenustatome formato ir spustelėkite OK. Sukurta taisyklė turėtų būti įtraukta į bendrą sąrašą. Dabar reikia pakelti jį į pirmą eilutę su rodyklėmis (jei jos dar nėra) ir dešinėje įjungti žymimąjį laukelį priešais jį Sustokite, jei tiesa (Sustabdykite, jei tiesa):
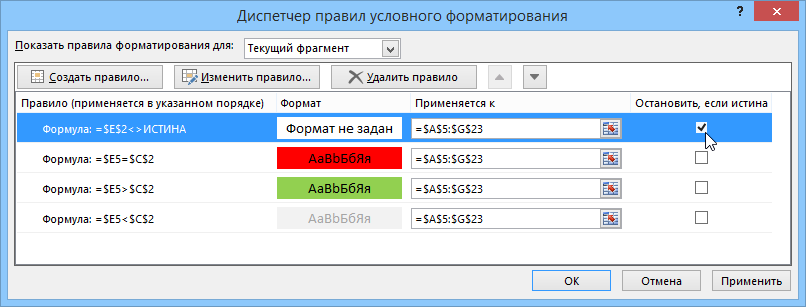
Parametras neaiškiu pavadinimu Sustokite, jei tiesa daro paprastą dalyką: jei taisyklė, kuriai ji prieštarauja, yra teisinga (ty mūsų vėliava Laiko juostos paryškinimas lape yra išjungtas), tada Microsoft Excel sustabdo tolesnį taisyklių apdorojimą, ty nepereina prie kitų taisyklių sąlyginio formatavimo sąraše ir neužpildo lentelės. Kas yra tai, ko reikia.
- Sąlyginis formatavimas programoje Excel 2007–2013 (vaizdo įrašas)
- Zebra dryžuotos lentelės eilės
- Kaip „Excel“ iš tikrųjų veikia su datomis ir laiku