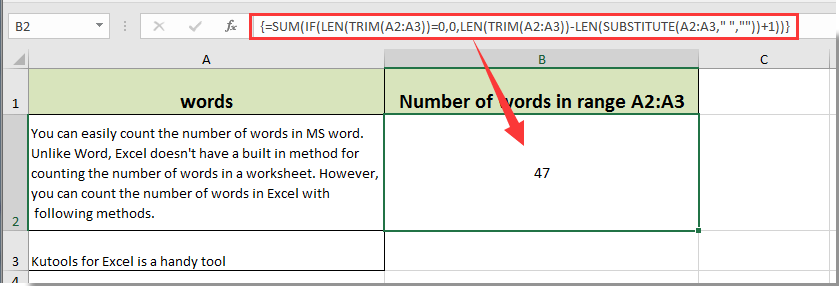Turinys
Programoje Microsoft Office Excel galite suskaičiuoti elementų, įrašytų lentelės masyvo langeliuose, skaičių. Tam dažniausiai naudojama paprasta formulė. Išsami informacija šia tema bus pateikta šiame straipsnyje.
Žodžių skaičiavimo Excel langeliuose metodai
Yra keletas bendrų būdų, kaip atlikti nurodytą užduotį, kurių kiekvieną reikia giliai išstudijuoti, kad būtų galima visiškai suprasti. Toliau kalbėsime apie paprasčiausius ir efektyviausius iš jų.
1 metodas: skaičiavimas rankiniu būdu
Šis metodas ne visai tinka MS Excel, nepaisant jo versijos, nes. ši programa naudoja automatinius skaičiavimo įrankius. Tačiau šiame straipsnyje taip pat patartina atsižvelgti į rankinę paskyrą. Jo įgyvendinimui būtina:
- Sudarykite pradinį lentelės masyvą.
- Kairiuoju pelės klavišu pasirinkite langelį, kuriame norite skaičiuoti žodžius.
- Suskaičiuokite surinktus daiktus.
- Kad neprarastumėte savo laiko, galite nukopijuoti langelio turinį, kuris visas rodomas formulių įvedimo eilutėje, ir įklijuoti jį į specialios svetainės darbo lauką, kad būtų galima greitai suskaičiuoti simbolių, žodžių skaičių.
Atkreipkite dėmesį! Nepraktiška skaičiuoti žodžius Excel langeliuose rankiniu būdu, jei lentelėje yra per daug informacijos.
2 būdas: „Microsoft Office Word“ naudojimas
Teksto rengyklėje visi įvesti žodžiai automatiškai skaičiuojami ir jų skaičius rodomas ekrane. Norėdami naudoti šį metodą, „Excel“ vartotojui reikės:
- Pažymėkite žodžių LMB planšetinio kompiuterio langelyje, kad toliau skaičiuotumėte jų skaičių.
- Perjunkite klaviatūrą į anglišką išdėstymą ir vienu metu laikykite nuspaudę klavišus „Ctrl + C“, kad nukopijuotumėte pasirinktus simbolius į mainų sritį.
- Atidarykite teksto rengyklę MS Word.
- Užveskite pelės žymeklį programos darbo lauko pradžioje ir paspauskite klaviatūros mygtukus „Ctrl + V“.
- Patikrinkite rezultatą. Nukopijuoti elementai iš „Excel“ turėtų būti įklijuoti į „Word“ be jokių problemų.
- Atkreipkite dėmesį į apatinį kairįjį programos darbalapio kampą. Užduočių juostoje bus nurodytas šiuo metu įvestų žodžių skaičius.

Papildoma informacija! „Excel“ neturi įrankio skaičiuoti žodžius langeliuose, nes ši programinė įranga nėra skirta darbui su tekstu.
3 būdas: specialios funkcijos taikymas
Tai optimaliausias ir greičiausias žodžių skaičiavimo ląstelėse, Excel sakiniuose būdas. Norėdami greitai sužinoti reikalingų elementų skaičių, vartotojas turės atlikti kelis veiksmus pagal algoritmą:
- Programos darbalapyje pasirinkite bet kurį tuščią langelį. Skaičiavimų rezultatas jame bus rodomas ateityje.
- Užveskite pelės žymeklį į formulių įvedimo eilutę programos viršuje ir klaviatūra parašykite šią išraišką: „=ILGIS(TRIMSPACES(argumentas))-DLSTR(PAKEITIMAS(argumentas;» «;»»))+1".
- Vietoj žodžio „Argumentas“ nurodomas langelio, kuriame atliekamas skaičiavimas, adresas.
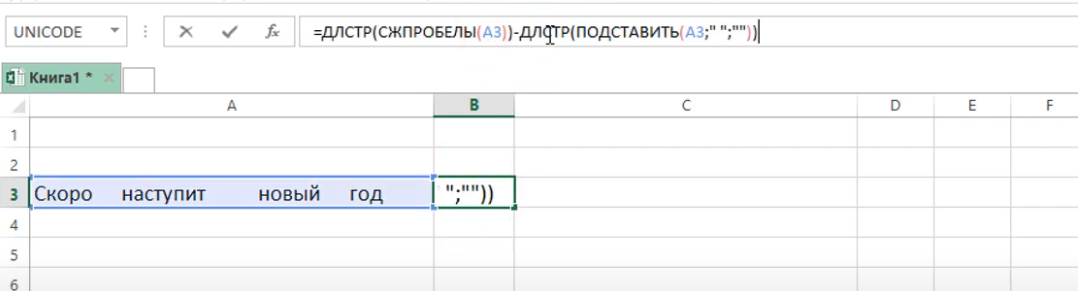
- Įrašę formulę, turite paspausti „Enter“, kad ją patvirtintumėte.
- Patikrinkite rezultatą. Anksčiau pasirinktame langelyje bus skaičius, atitinkantis nagrinėjamo elemento žodžių skaičių.
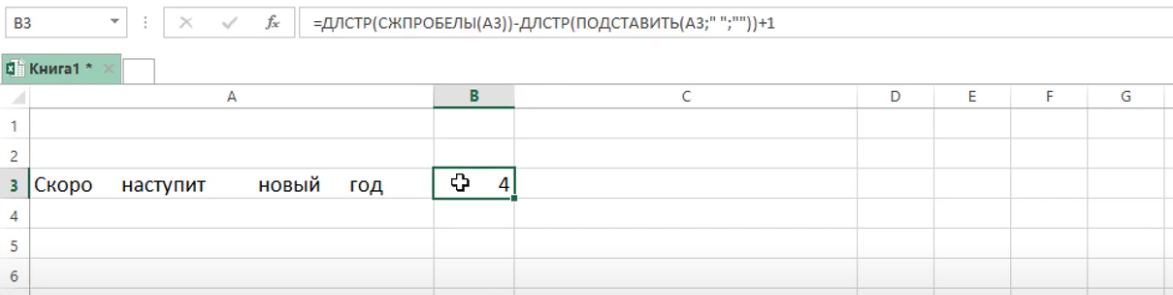
Kaip suskaičiuoti simbolių skaičių „Excel“ langelyje
Kartais „Excel“ vartotojams reikia suskaičiuoti simbolių skaičių tam tikrame lentelės masyvo langelyje. Suskaičiuoti simbolius lengviau nei žodžius. Tam yra keli būdai, kurie bus aptarti toliau.
1 metodas: skaičiavimas rankiniu būdu
Šis metodas yra panašus į ankstesnį metodą, aptartą pirmoje straipsnio dalyje. Norėdami tai įgyvendinti, vartotojas turės pasirinkti konkrečią plokštelės langelį ir suskaičiuoti kiekvieną joje esantį simbolį.
Svarbu! Microsoft Office Excel lentelės langeliuose gali būti daug simbolių, kuriuos rankiniu būdu apskaičiuoti prireiks nemažai laiko. Todėl rankinis skaičiavimas yra aktualus, kai kalbama apie mažą lėkštę.
2 būdas: funkcijos naudojimas eilutės ilgiui skaičiuoti
„Excel“ turi specialią formulę, leidžiančią skaičiuoti elementus iš eilės. Norėdami jį naudoti, turite atlikti keletą paprastų veiksmų pagal instrukcijas:
- Kairiuoju manipuliatoriaus klavišu pasirinkite tuščią eilutę, langelį, kuriame bus rodomas simbolių skaičiavimo rezultatas.
- Perkelkite pelės žymeklį į formulių įvedimo eilutę programos lango viršuje ir parašykite išraišką: "=DLSTR(argumentas)». Vietoj argumento nurodomas konkretaus langelio adresas, kuriame reikia sužinoti simbolių skaičių.
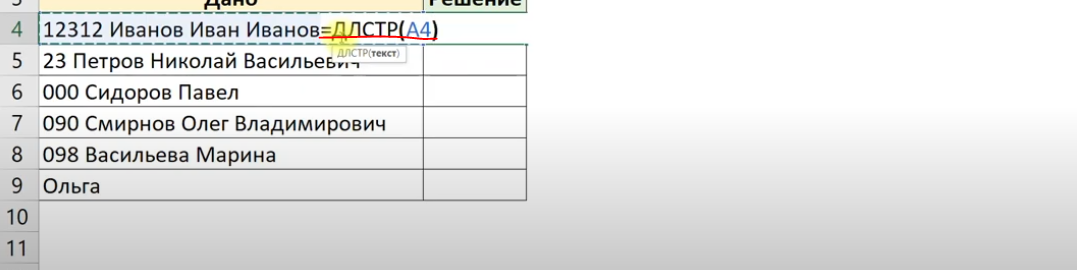
- Kai formulė parašyta, paspauskite „Enter“, kad patvirtintumėte jos vykdymą.
- Patikrinkite rezultatą. Anksčiau nurodytas elementas parodys atitinkamą skaitinę reikšmę.

3 būdas: specialių svetainių naudojimas internete
Galite atlikti sudėtingesnį būdą suskaičiuoti simbolių skaičių „Excel“ lentelės masyvo langeliuose. Tai apima šiuos veiksmus pagal algoritmą:
- Tokiu pat būdu su LMB pasirinkite norimą lentelės masyvo langelį ir perkelkite pelės žymeklį į formulių įvedimo eilutę programos viršuje.
- Dabar, naudodami tą patį manipuliatoriaus klavišą, įvesties eilutėje turite pasirinkti langelio turinį.
- Dešiniuoju pelės mygtuku spustelėkite bet kurią pasirinktos išraiškos sritį ir kontekstinio tipo lange spustelėkite parinktį „Kopijuoti“.
- Prisijunkite prie kompiuterio naršyklės ir eikite į bet kurią svetainę, kad suskaičiuotumėte simbolių skaičių.
- Dešiniuoju pelės mygtuku spustelėkite svetainės darbo sritį ir pasirinkite parinktį „Įterpti“.
- Susipažinkite su gauta verte. Atlikus aukščiau nurodytas manipuliacijas, svetainėje bus rodoma visa informacija apie teksto ilgį.
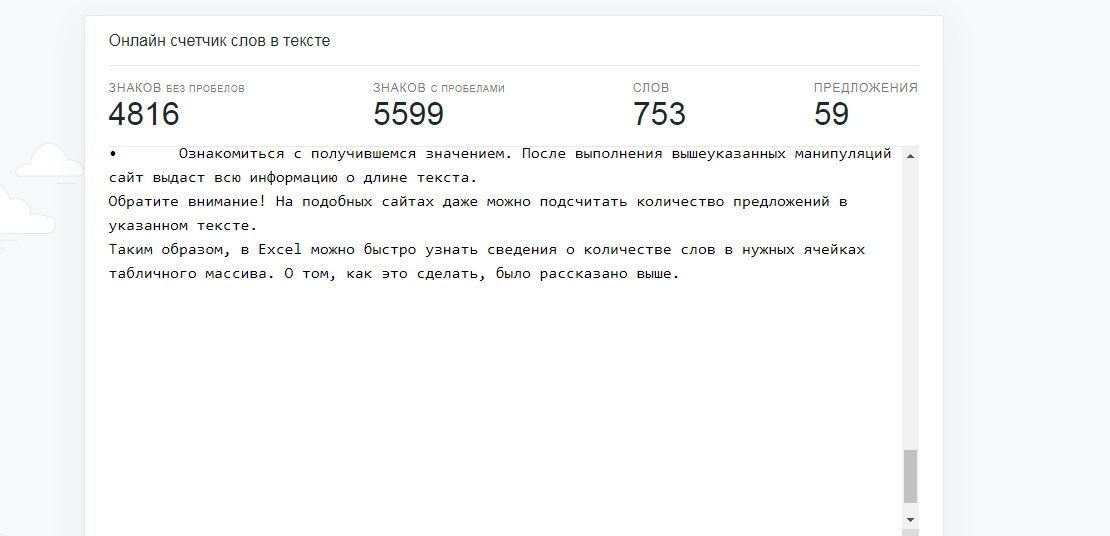
Atkreipkite dėmesį! Tokiose svetainėse netgi galite suskaičiuoti sakinių skaičių nurodytame tekste.
Išvada
Taigi „Excel“ galite greitai sužinoti informaciją apie žodžių skaičių norimose lentelės masyvo langeliuose. Kaip tai padaryti, buvo išsamiai aprašyta aukščiau.