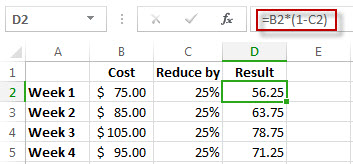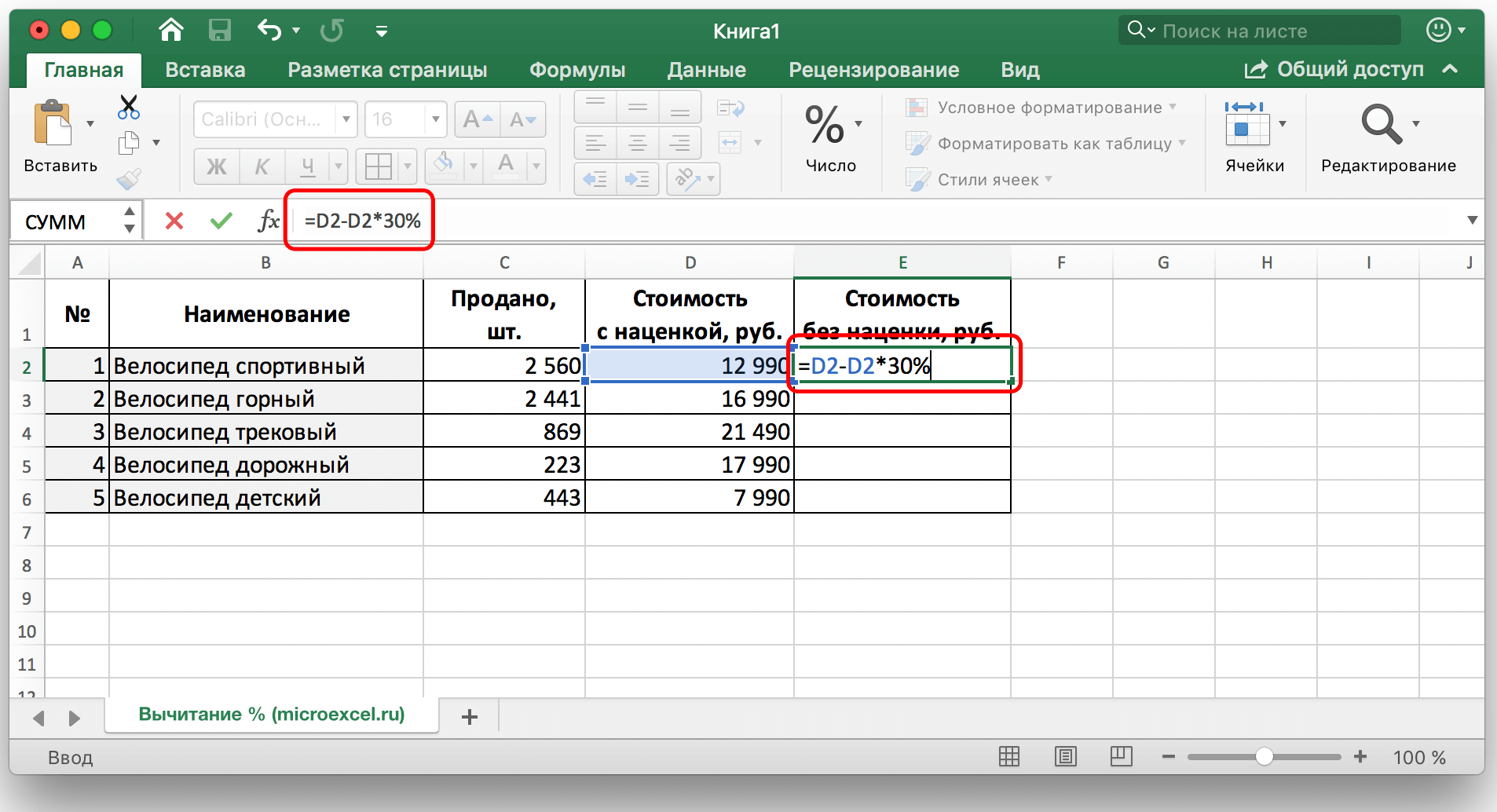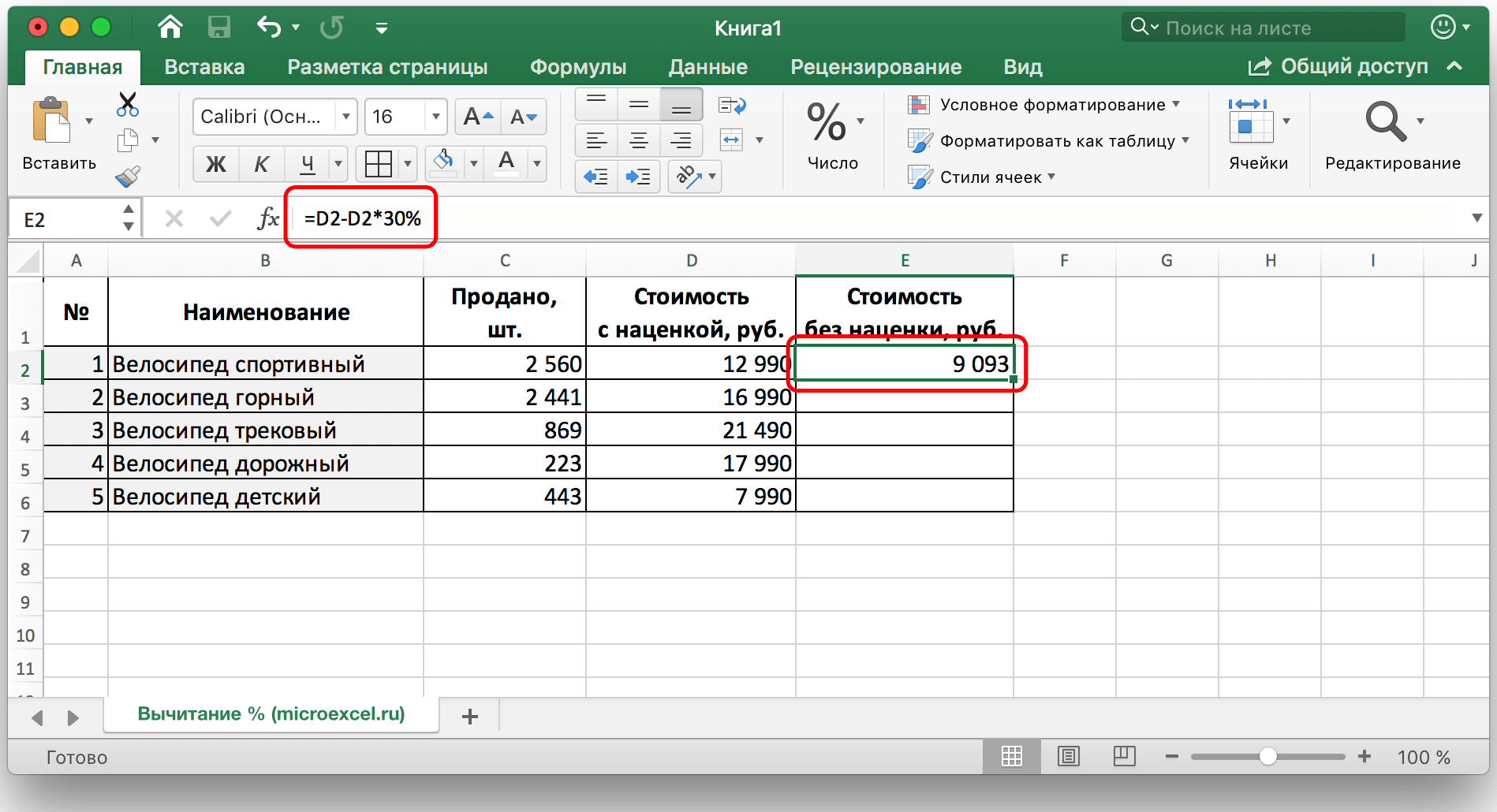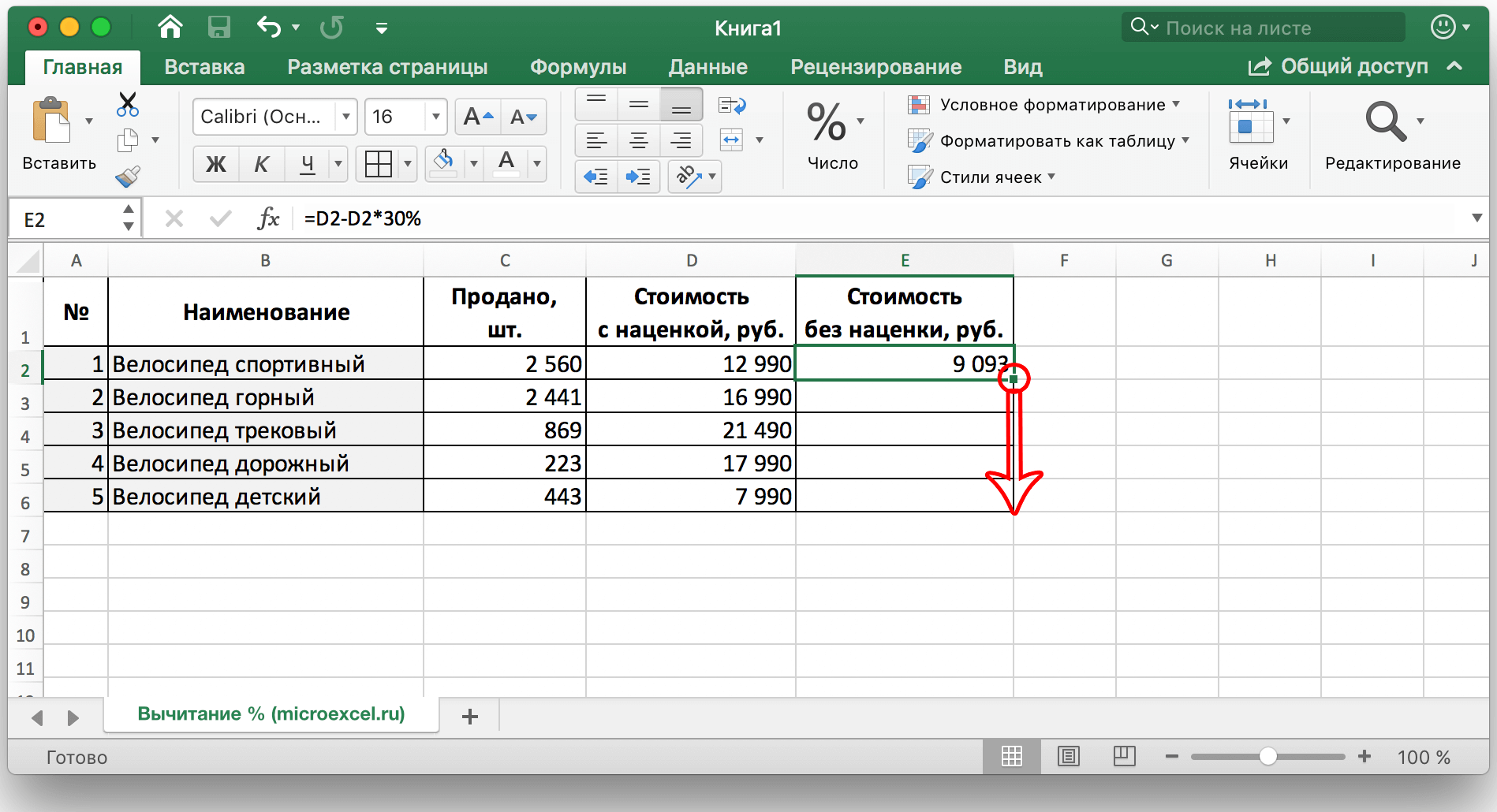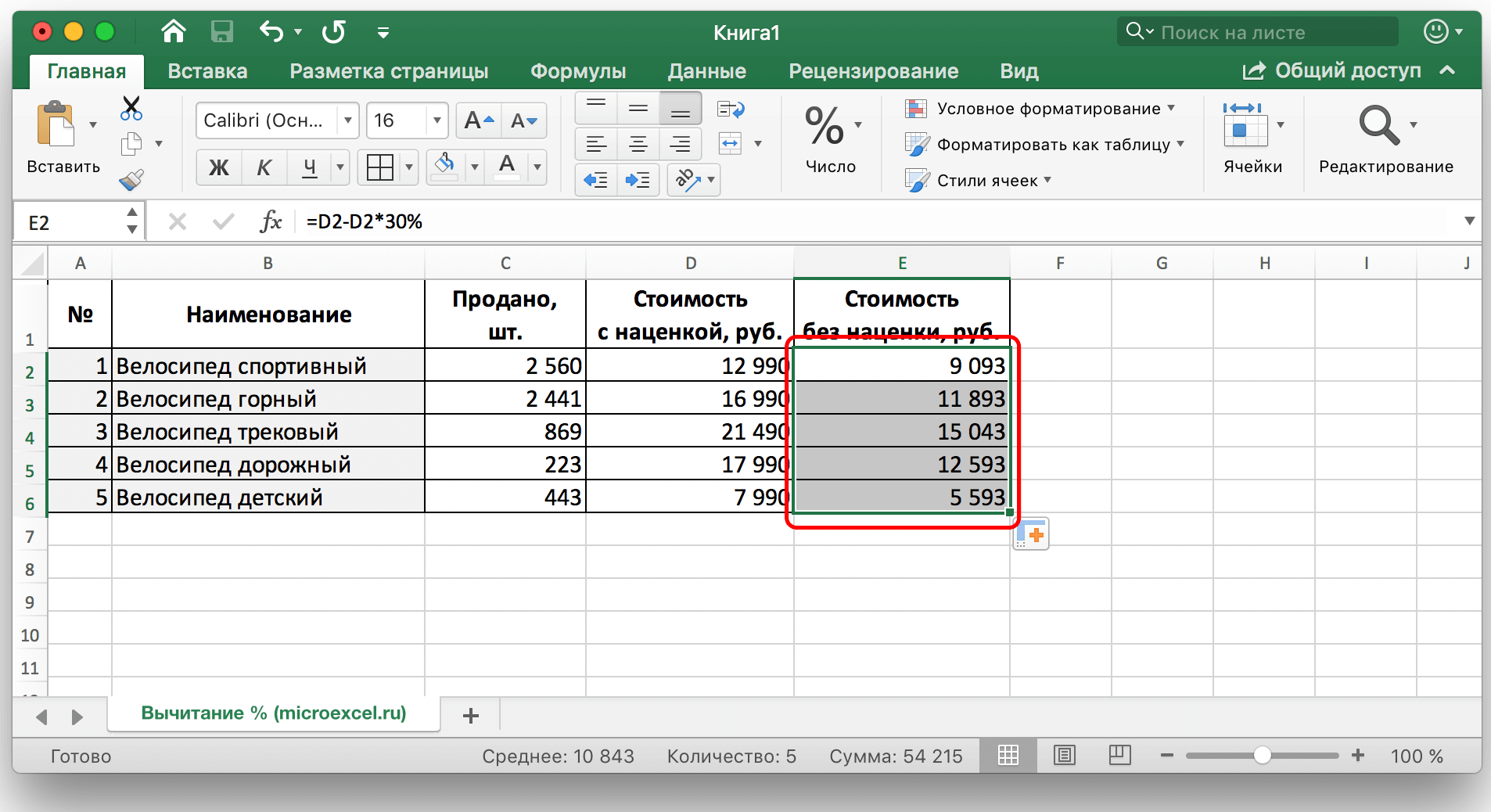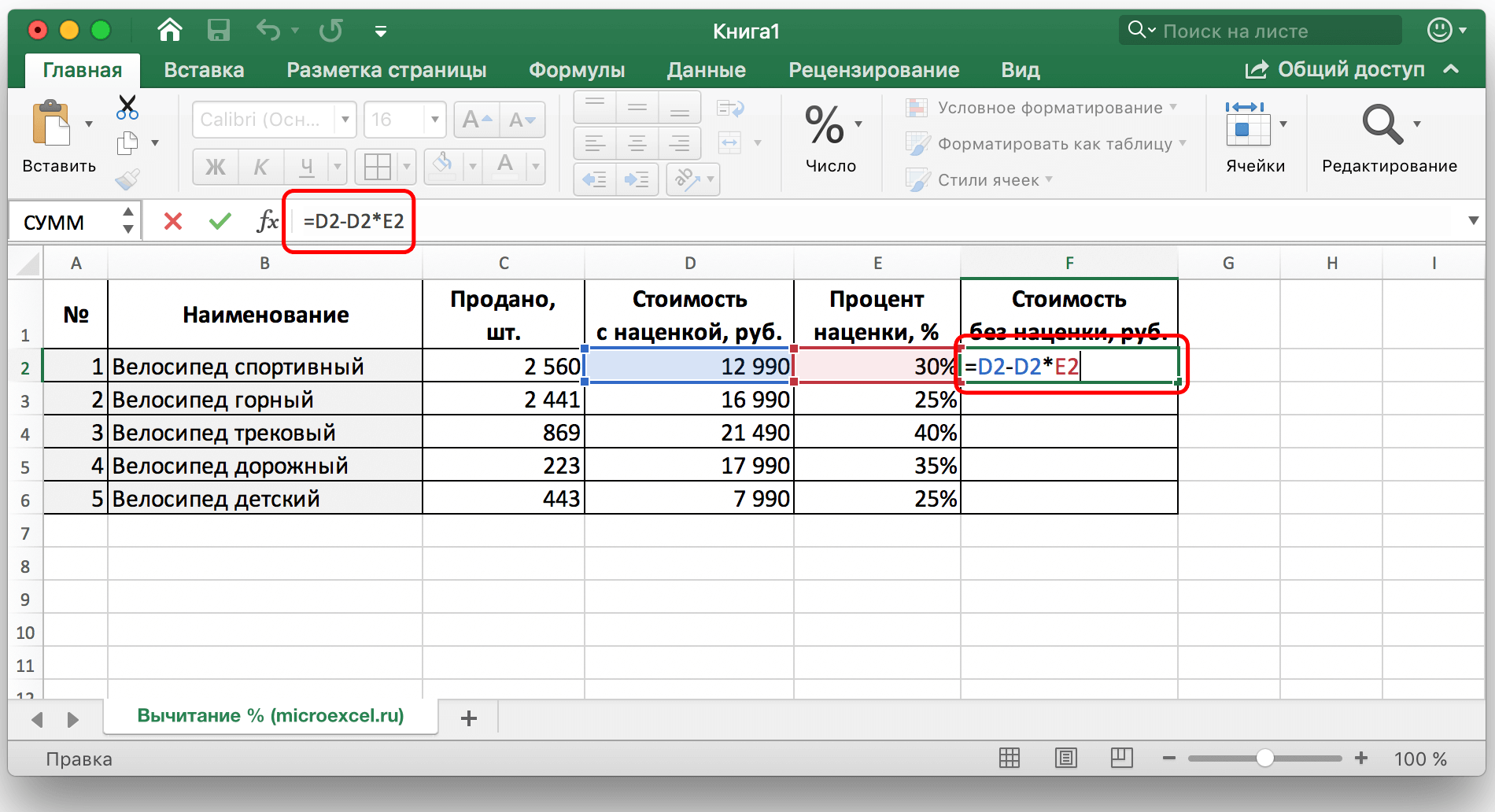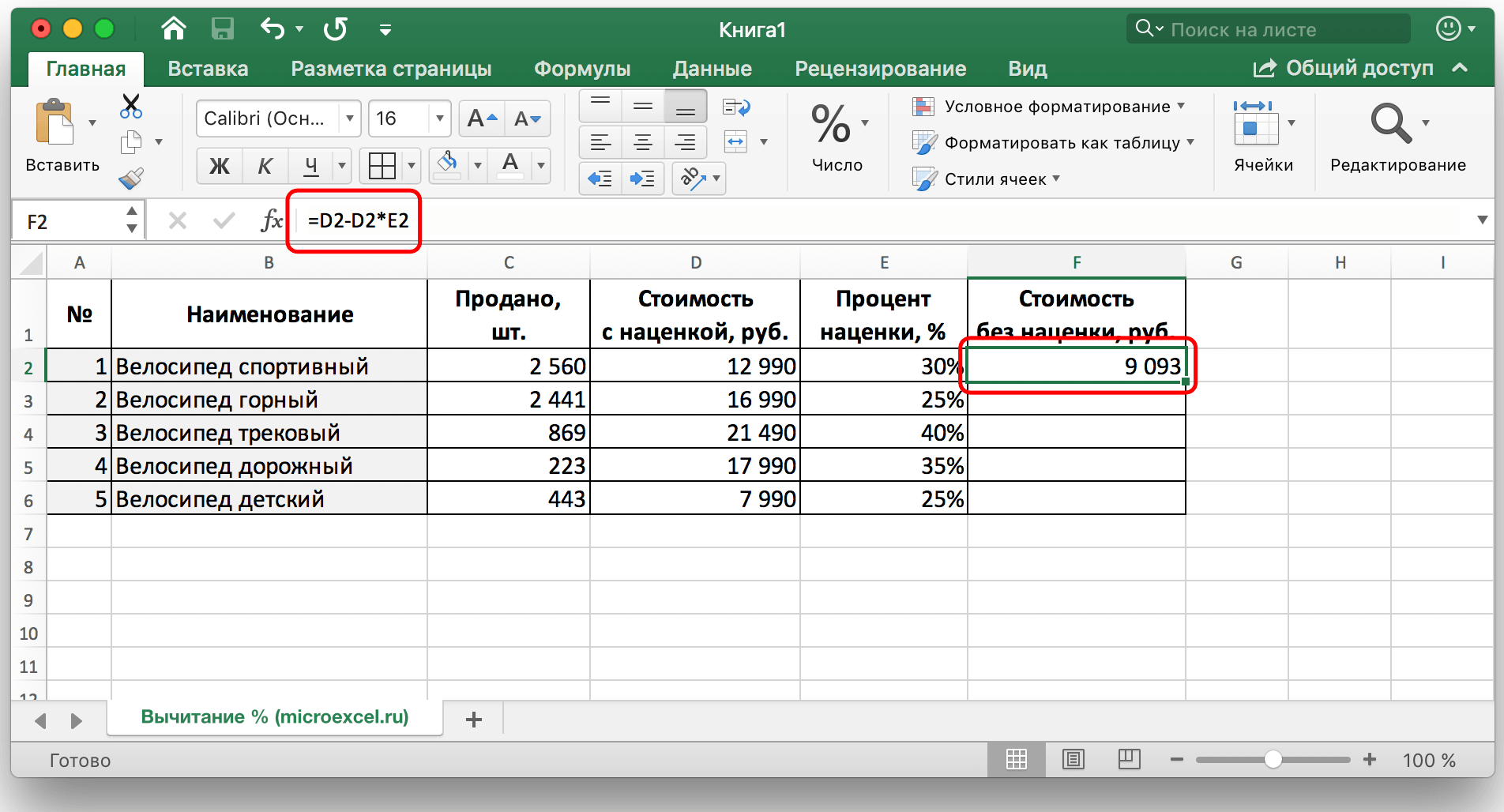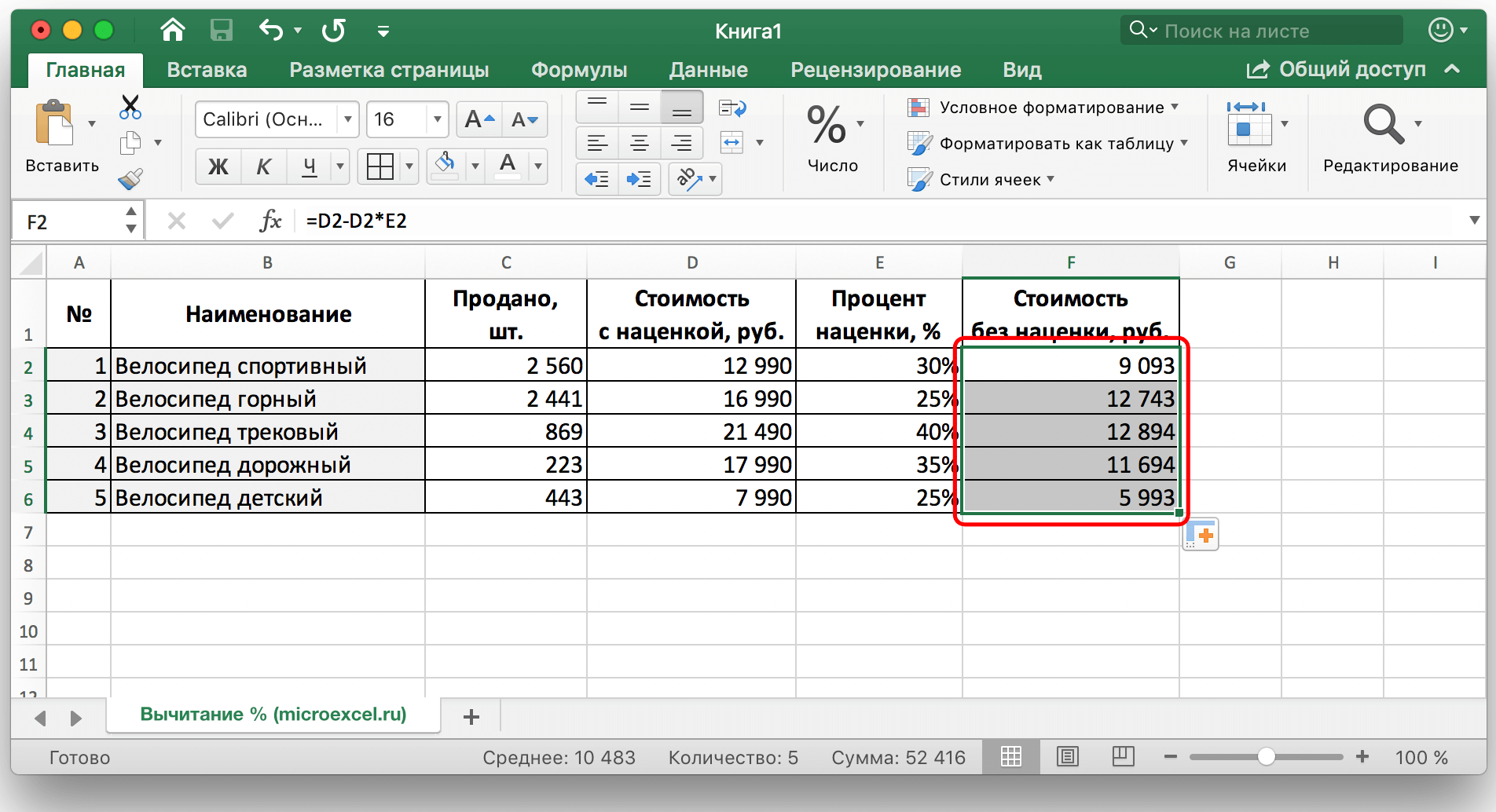Turinys
Gana dažnai įvairiuose matematiniuose skaičiavimuose naudojamas procentų atėmimas iš tam tikro skaičiaus. Pavyzdžiui, daugelis įmonių naudoja atimtį, norėdami nustatyti produkto kainą, apskaičiuoti gautą pelną ir pan.
Šioje pamokoje mes stengsimės kuo paprasčiau papasakoti, kaip teisingai atimti procentą iš skaičiaus programoje „Excel“. Verta paminėti, kad kiekvienai užduočiai yra būdas. Pereikime prie turinio.
Turinys
Iš skaičiaus atimkite procentus
Norėdami atimti procentą iš tam tikro skaičiaus, pirmiausia turite apskaičiuoti absoliučią procento vertę iš nurodyto skaičiaus, o tada atimti gautą vertę iš originalo.
Programoje „Excel“ šis matematinis veiksmas atrodo taip:
= Skaitmenis (ląstelė) – skaitmuo (ląstelė) * procentas (%).
Pavyzdžiui, atimant 23% iš skaičiaus 56, rašoma taip: 56-56 * 23%.
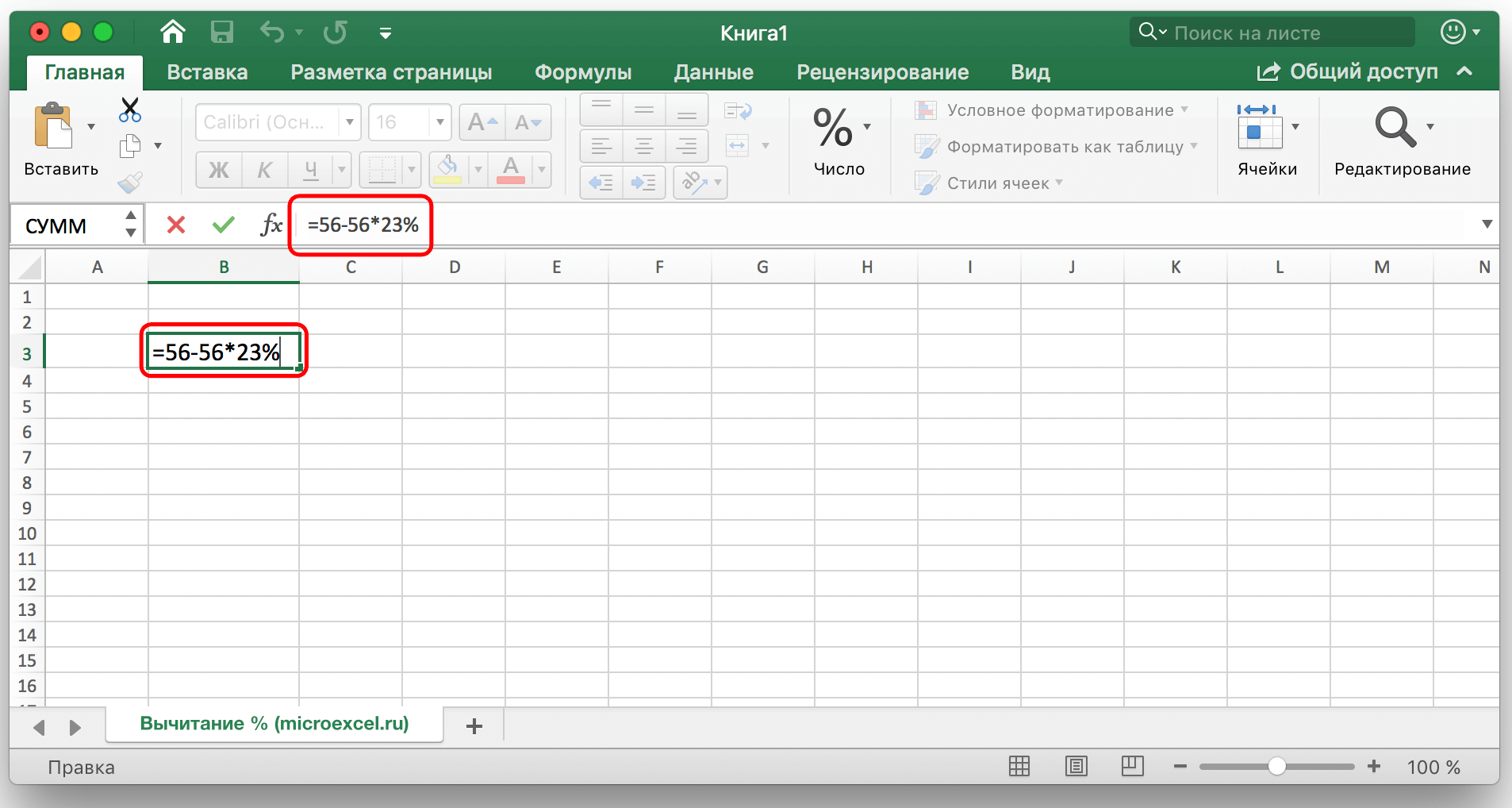
Įvesdami savo reikšmes į bet kurį laisvą lentelės langelį, tiesiog spustelėkite klavišą „Enter“, o galutinis rezultatas bus rodomas pasirinktame langelyje.
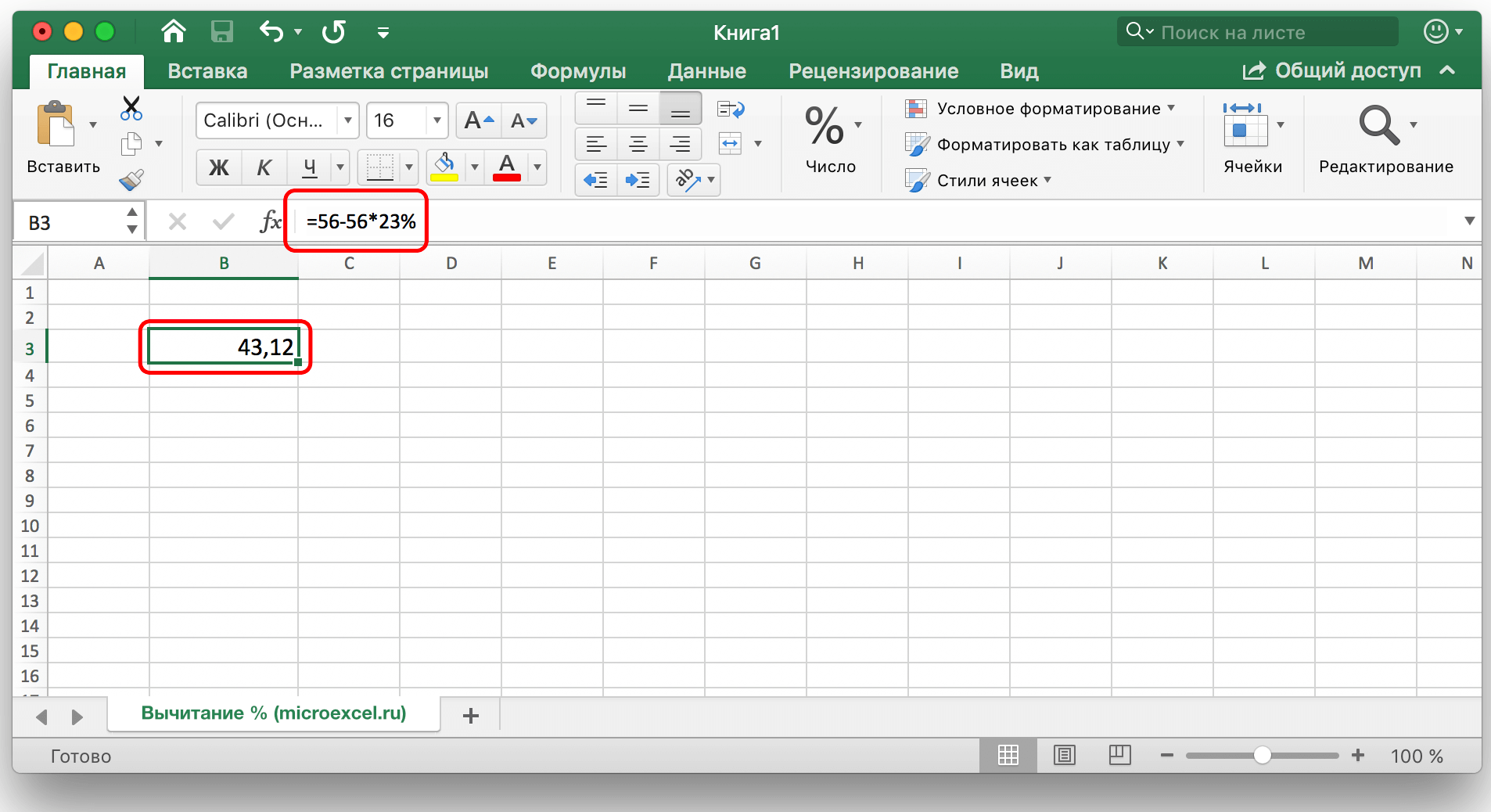
Užpildytoje lentelėje atimkite procentus
Tačiau ką daryti, jei duomenys jau įrašyti į lentelę, o rankinis skaičiavimas pareikalaus daug laiko ir pastangų?
- Norėdami atimti procentą iš visų stulpelio langelių, pakanka pasirinkti paskutinę laisvą langelį eilutėje, kurioje norite skaičiuoti, parašyti ženklą „=“, tada spustelėkite langelį, iš kurio norite atimti procentą, tada parašykite „-“ ženklą ir reikiamą procentinę reikšmę, nepamirškite parašyti paties „%“ ženklo.

Tada paspauskite klavišą „Enter“ ir tiesiogine prasme rezultatas bus rodomas langelyje, kuriame buvo įvesta formulė.

Taigi mes tiesiog atėmėme procentą iš vienos ląstelės. Dabar automatizuokime procesą ir akimirksniu atimkime norimą procentą iš visų langelių verčių pasirinktame stulpelyje. Norėdami tai padaryti, kairiuoju pelės mygtuku spustelėkite apatinį dešinįjį langelio kampą, kuriame anksčiau buvo atliktas skaičiavimas, ir, laikydami šį kampą, tiesiog vilkite langelį su formule žemyn iki stulpelio pabaigos arba iki norimo diapazono.

Taigi rezultatas, atėmus tam tikrą procentą iš visų stulpelio verčių, bus akimirksniu apskaičiuojamas ir įtrauktas į vietą.

- Taip atsitinka, kad lentelėje yra ne tik absoliučios reikšmės, bet ir santykinės, ty jau yra stulpelis su užpildytais procentais, įtrauktais į skaičiavimą. Tokiu atveju, kaip ir anksčiau svarstyta parinktis, eilutės pabaigoje pasirenkame laisvą langelį ir parašome skaičiavimo formulę, procentines reikšmes pakeisdami langelio, kuriame yra procentas, koordinatėmis.

Tada paspauskite „Enter“ ir gausime norimą rezultatą reikiamoje ląstelėje.

Skaičiavimo formulę taip pat galima nuvilkti į likusias eilutes.

Atimkite procentus fiksuotoje % lentelėje
Tarkime, kad lentelėje turime vieną langelį, kuriame yra procentinė dalis, kurią reikia naudoti apskaičiuojant visą stulpelį.
Šiuo atveju skaičiavimo formulė atrodys taip (pavyzdžiui naudojant langelį G2):
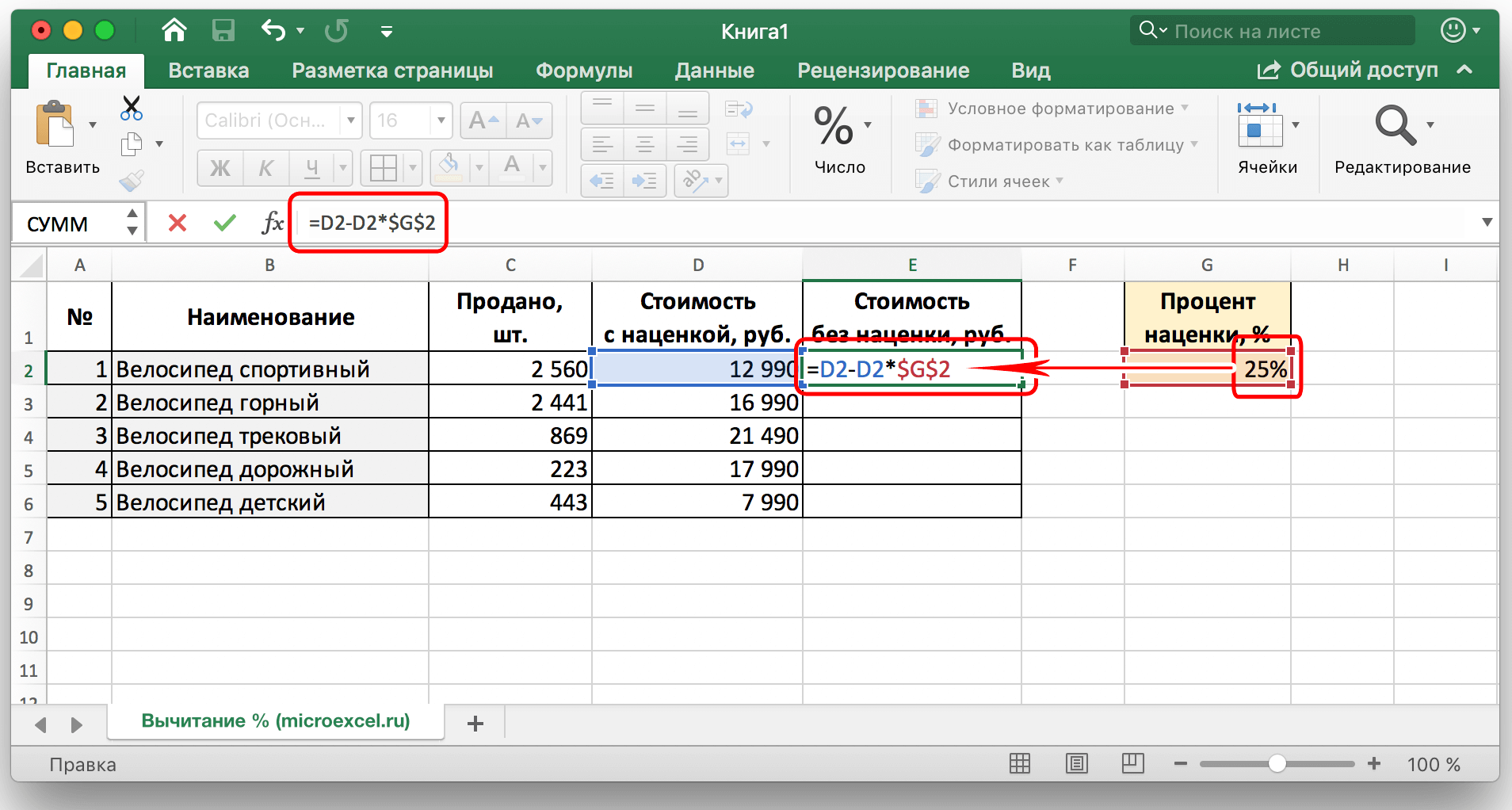
Pastaba: „$“ ženklus galima parašyti rankiniu būdu arba užvedus pelės žymeklį virš langelio su procentais formulėje, paspauskite klavišą „F4“. Taip pataisysite langelį procentais, o ištempus formulę iki kitų eilučių jis nepasikeis.
Tada paspauskite „Enter“ ir rezultatas bus apskaičiuotas.
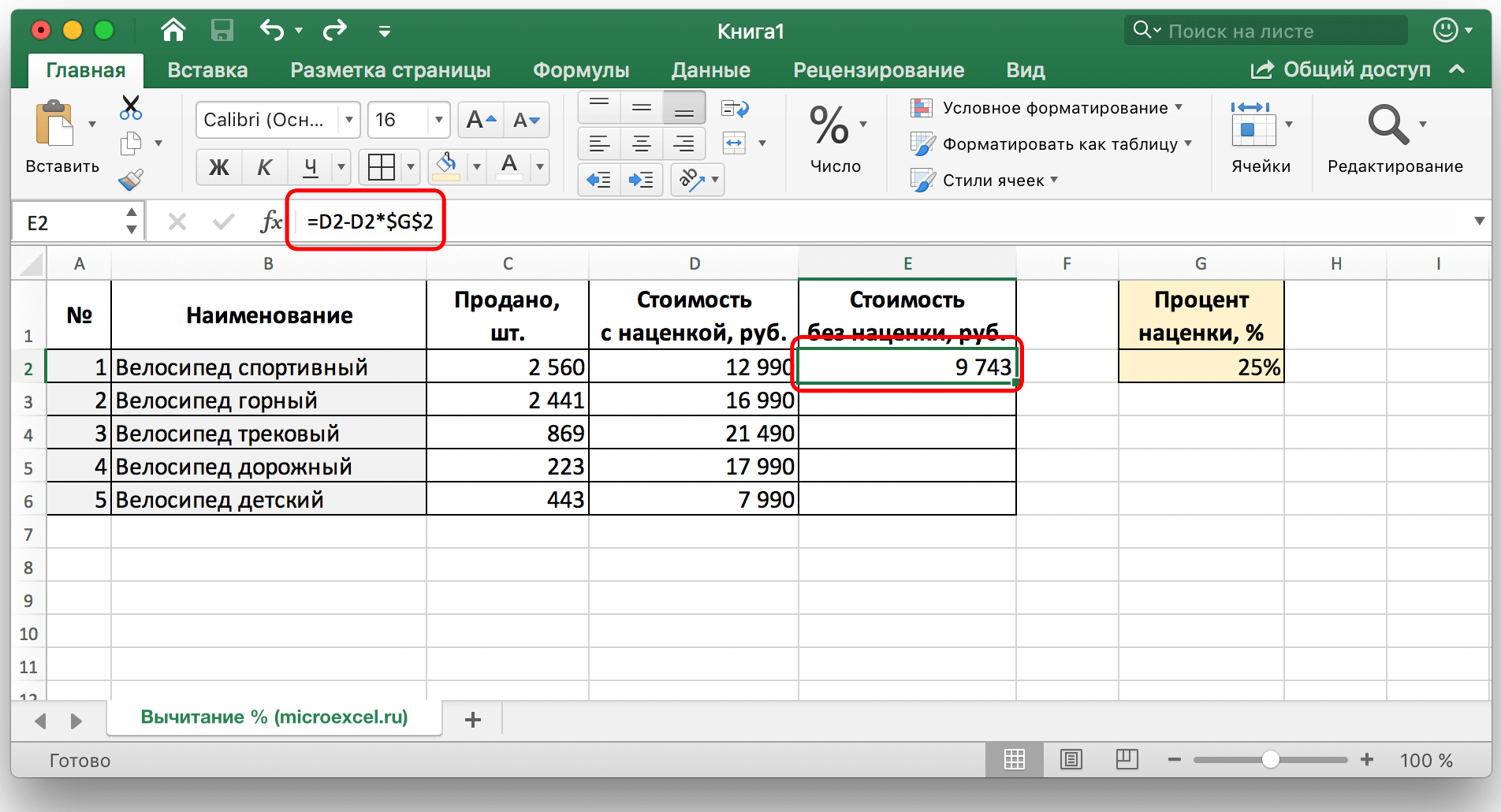
Dabar galite ištempti langelį naudodami formulę panašiai kaip ankstesniuose pavyzdžiuose iki likusių eilučių.
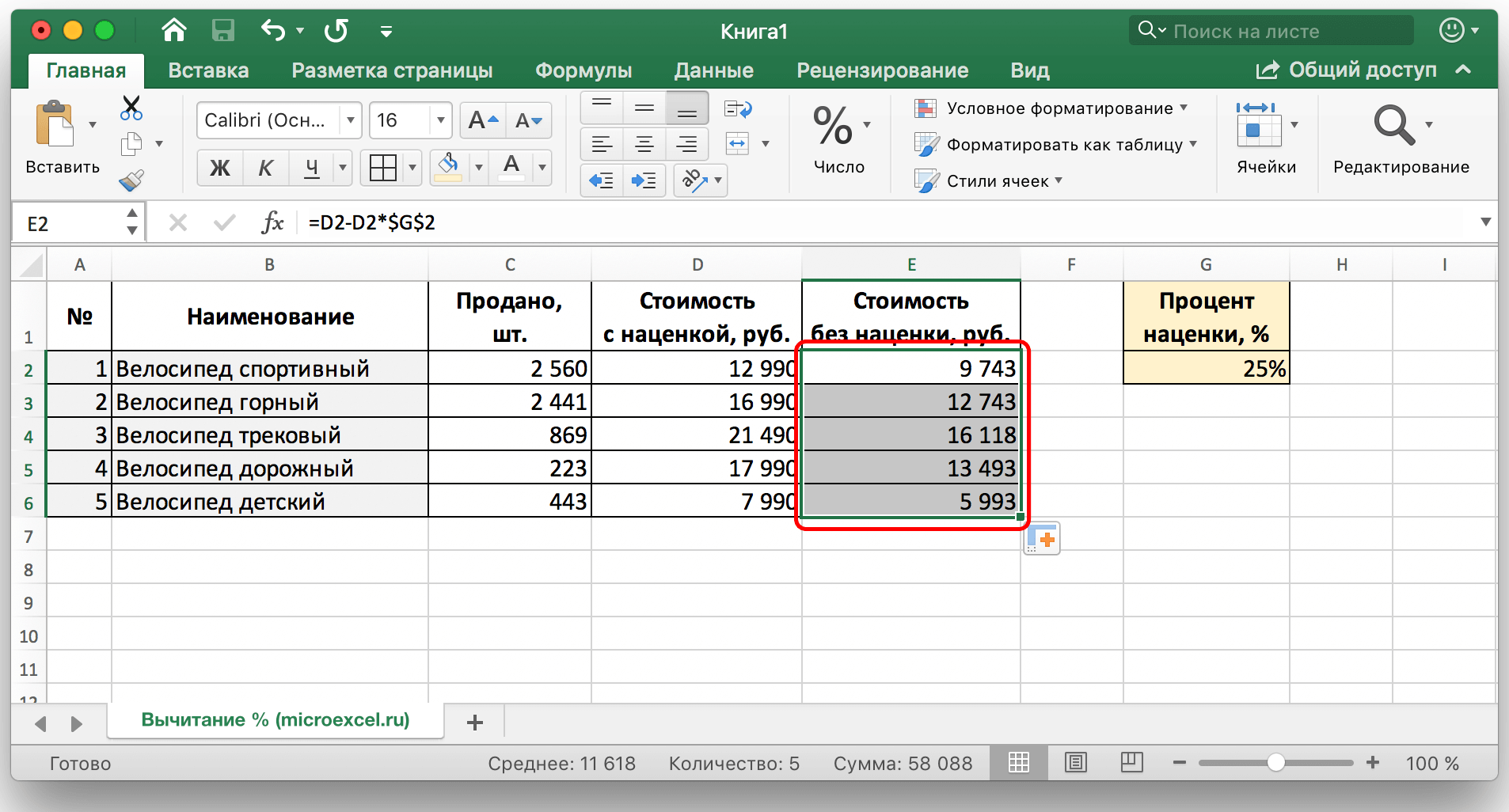
Išvada
Šiame straipsnyje buvo aptarti populiariausi ir patogiausi būdai, kaip atimti tam tikrą procentą tiek iš tam tikros reikšmės, tiek iš stulpelio su užpildytomis reikšmėmis. Kaip matote, atlikti tokius skaičiavimus yra gana paprasta, žmogus gali lengvai juos atlikti be jokių specialių įgūdžių dirbant kompiuteriu ir ypač „Excel“. Naudodami šiuos metodus labai palengvinsite darbą su skaičiais ir sutaupysite laiko.