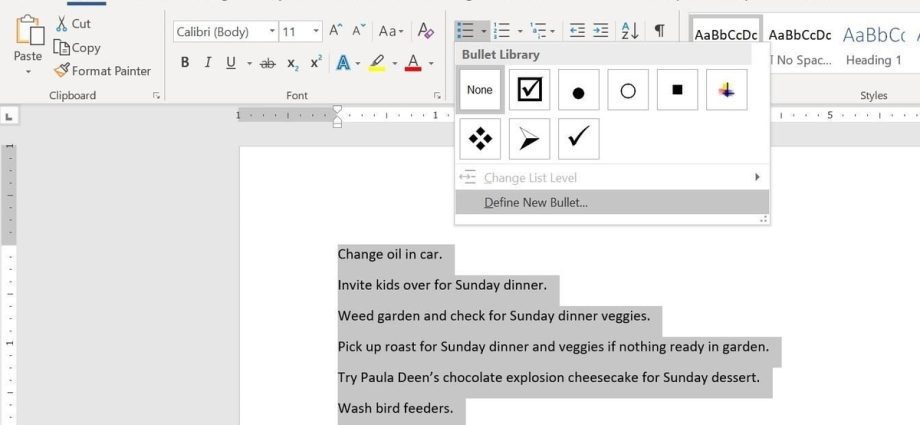Kai kuriate apklausas ar formas Microsoft Word, patogumo dėlei galite pridėti žymimuosius langelius (žymimuosius langelius), kad būtų lengviau pasirinkti ir pažymėti vieną iš atsakymo parinkčių. Yra du pagrindiniai būdai tai padaryti. Pirmoji puikiai tinka dokumentams, kuriuos reikia pildyti elektroniniu būdu, o antroji – popieriniams dokumentams (pvz., darbų sąrašams).
1 metodas – elektroninių dokumentų valdikliai
Norėdami sukurti užpildomas formas su žymimaisiais langeliais (žymimaisiais langeliais), pirmiausia turite suaktyvinti skirtuką Ryškalas (Programuotojas). Norėdami tai padaryti, atidarykite meniu Filė (Failas) ir spustelėkite mygtuką Nustatymai (Galimybės). Eikite į skirtuką Tinkinti juostelę (Tinkinti juostelę) ir išskleidžiamajame sąraše pasirinkite Tinkinkite juostelę (Tinkinti juostelę) parinktis Pagrindiniai skirtukai (Pagrindiniai skirtukai).
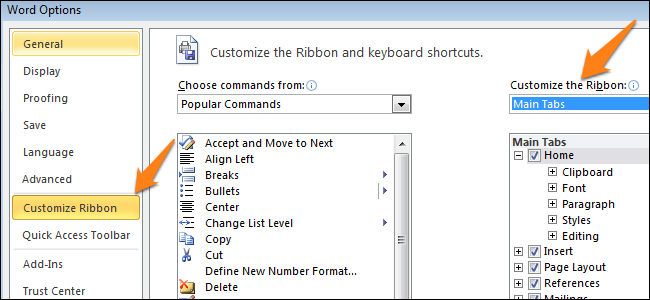
Pažymėkite langelį Ryškalas (Kūrėjas) ir spustelėkite OK.
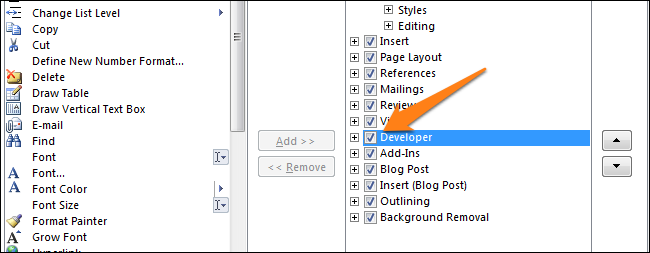
Juostelėje yra naujas skirtukas su kūrėjo įrankiais.

Dabar prie dokumento galite pridėti valdiklį − Žymimasis langelis (žymimasis langelis). Tai paprasta: užsirašykite klausimą ir atsakymo į jį variantus, atidarykite skirtuką Ryškalas (Kūrėjas) ir spustelėkite piktogramą Pažymėkite langelį Turinio valdymas (Žymėjimo laukelio turinio valdymas) .

Dabar pakartokite tą patį metodą visoms atsakymų parinktims. Kaip matote toliau pateiktame paveikslėlyje, šalia kiekvieno atsakymo bus rodomas žymimasis laukelis.
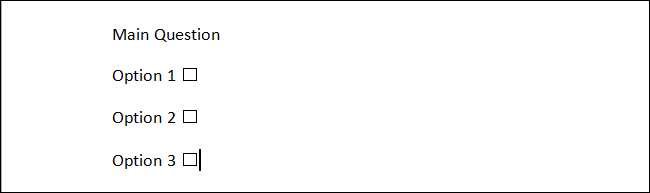
2 būdas – spausdintų dokumentų vėliavėlės
Antrasis būdas tinka kurti dokumentus, kuriuos reikia spausdinti ant popieriaus. Tam reikės įterpti žymeklius. Atidarykite skirtuką Pagrindinis (Pagrindinis) ir pamatysite mygtuką, skirtą įterpti žymeklius skyriuje Punktas (Pastraipa).
Tiesiog spustelėkite mažą rodyklę šalia šio mygtuko ir pasirinkite komandą Apibrėžkite naują kulką (Apibrėžkite naują žymeklį). Atkreipkite dėmesį, kad jau yra keletas pasirinkimų, tačiau norimos piktogramos tarp jų nėra.
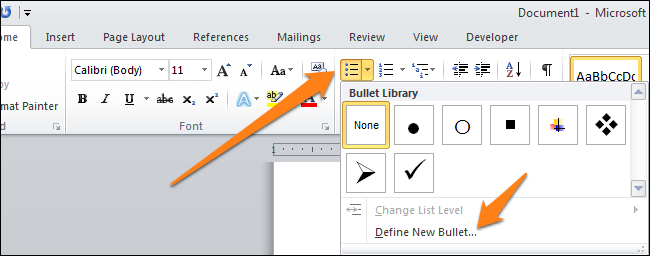
Norėdami apibrėžti naują žymeklį, atsidariusiame dialogo lange pasirinkite parinktį Simbolis (Simbolis).
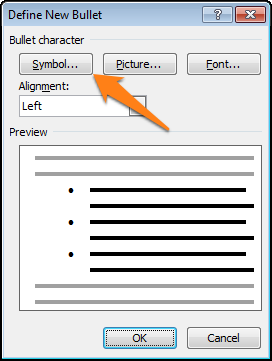
Kai atsidarys simbolių pasirinkimo langas, pamatysite daugybę skirtingų parinkčių. Lango viršuje yra išskleidžiamasis sąrašas. Spustelėkite jį ir pasirinkite Sparnai 2.
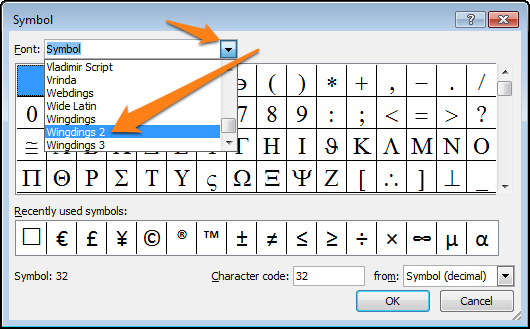
Dabar įveskite lauką Simbolių kodas (simbolio kodas) kodą 163, kad automatiškai pereitumėte prie geriausio žymimojo laukelio parinkties programoje Word.
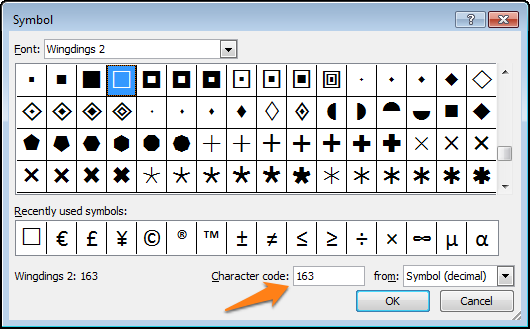
Užrašykite atsakymų variantus į sąrašą su ženkleliais:
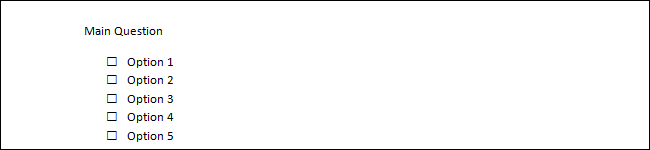
Kitą kartą, kai reikės įterpti tokį simbolį, tiesiog spustelėkite mažą rodyklę šalia žymeklio pasirinkimo mygtuko ir pamatysite jį toje pačioje eilutėje kaip ir numatytuosius simbolius.
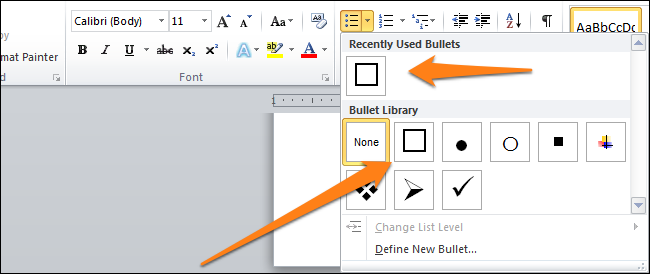
Pabandykite eksperimentuoti su žymeklio tinkinimu naudodami simbolius. Galbūt rasite geresnių variantų nei įprastas žymimasis langelis. Mėgaukitės kurdami apklausas ir dokumentus naudodami žymimuosius laukelius.