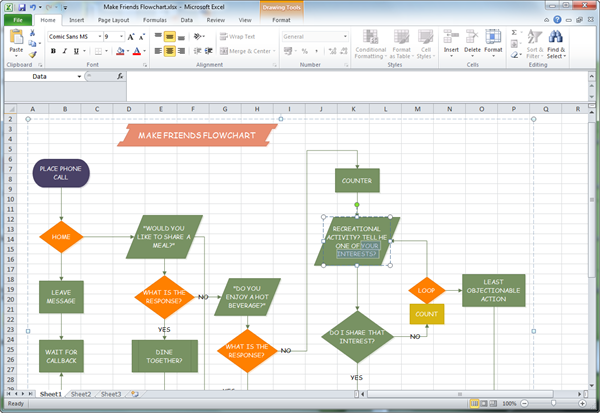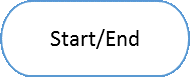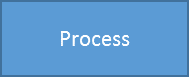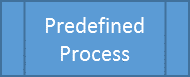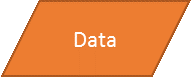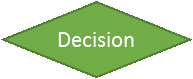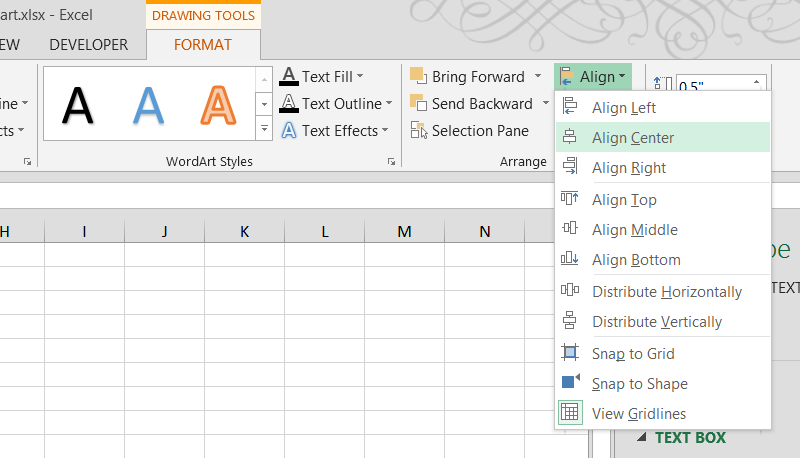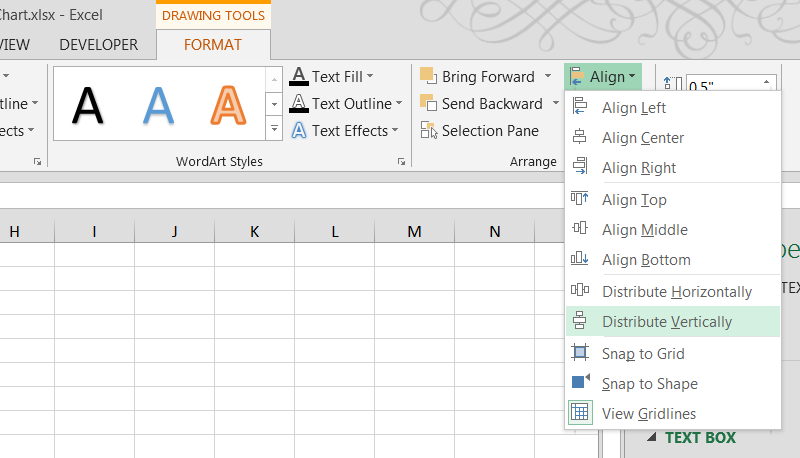Turinys
Ar kada nors sukūrėte dokumento ar verslo proceso schemą? Kai kurios įmonės perka brangią specializuotą programinę įrangą, kuri gali sukurti struktūrines schemas keliais pelės paspaudimais. Kitos įmonės renkasi kitą kelią: naudoja įrankį, kurį jau turi ir kuriame darbuotojai moka dirbti. Manau, kad atspėjote, kad kalbame apie „Microsoft Excel“.
Sukurti planą
Struktūrinės schemos tikslas – parodyti loginę įvykių, kurie turi įvykti, struktūrą, sprendimus, kuriuos reikia priimti, ir tų sprendimų pasekmes. Todėl neabejotinai bus lengviau sudaryti schemą, jei pirmiausia skirsite kelias minutes savo mintims sutvarkyti. Struktūrinė schema, sudaryta iš netvarkingų, prastai apgalvotų žingsnių, bus mažai naudinga.
Taigi skirkite keletą minučių užrašams. Nesvarbu, kokiu formatu, svarbiausia yra užrašyti kiekvieną proceso etapą ir pataisyti kiekvieną sprendimą su galimomis pasekmėmis.
Tinkinkite elementus
Kiekvienam kontūro veiksmui pridėkite schemos elementus į „Excel“.
- Skirtuke Išplėstinė įsiuvas (Įterpti) spustelėkite skaičiai (Formos).
- Atidarytas figūrų sąrašas suskirstytas į pagrindines grupes. Slinkite žemyn iki grupės Blokinė schema (Scheminė schema).
- Pasirinkite elementą.
- Norėdami pridėti tekstą prie elemento, dešiniuoju pelės mygtuku spustelėkite jį ir pasirinkite Keisti tekstą (Redaguoti tekstą).
- Skirtuke Išplėstinė Struktūra (Formatas) Meniu juostelė Pasirinkite elemento stilių ir spalvų schemą.
Baigę naudoti vieną elementą, pridėkite kitą elementą kitam numatytos struktūros elementui, tada kitą ir taip toliau, kol ekrane pasirodys visa struktūra.
Atkreipkite dėmesį į kiekvieno schemos elemento formą. Forma nurodo skaitytojui, kuri funkcija vykdoma kiekviename struktūros žingsnyje. Visas formas rekomenduojama naudoti pagal visuotinai priimtą paskirtį, nes nestandartinis formų naudojimas gali suklaidinti skaitytojus.
Štai keletas dažniausiai naudojamų elementų:
- Struktūrinės schemos pradžia arba pabaiga:

- Darbo eiga, procedūra, kurios reikia laikytis:

- Iš anksto nustatytas procesas, pvz., daugkartinio naudojimo paprogramė:

- Duomenų bazės lentelė arba kitas duomenų šaltinis:

- Sprendimo priėmimas, pavyzdžiui, įvertinimas, ar ankstesnis procesas buvo atliktas teisingai. Ryšio linijos, kylančios iš kiekvieno rombo kampo, atitinka skirtingus galimus sprendimus:

Sutvarkykite elementus
Įdėjus visus elementus į lapą:
- Norėdami išdėstyti elementus lygiame stulpelyje, pažymėkite kelis elementus spustelėdami juos paspaudę pelės klavišą perėjimas, tada skirtuke Struktūra (Formatas) spustelėkite Lygiuoti centrą (Išlygiuoti centrą).

- Norėdami tiksliai sureguliuoti tarpą tarp kelių elementų, pažymėkite juos ir skirtuke Struktūra (Formatas) spustelėkite Paskirstykite vertikaliai (Paskirstyti vertikaliai).

- Įsitikinkite, kad elementų dydžiai yra vienodi. Padarykite visus elementus tokio paties aukščio ir pločio, kad jūsų struktūrinė schema atrodytų gražiai ir profesionaliai. Elemento plotį ir aukštį galima nustatyti įvedus norimas reikšmes atitinkamuose skirtuko laukeliuose Struktūra (Formatas) Meniu juostelės.
Nustatykite nuorodų linijas
Skirtuke Išplėstinė įsiuvas (Įterpti) spustelėkite skaičiai (Formos) ir pasirinkite tiesią rodyklę arba briauną su rodykle.
- Naudokite tiesią rodyklę, kad sujungtumėte du elementus, kurie yra tiesiogine seka.
- Naudokite rodyklės briauną, kai jungtis turi būti išlenkta, pavyzdžiui, jei po sprendimo elemento norite grįžti į ankstesnį veiksmą.
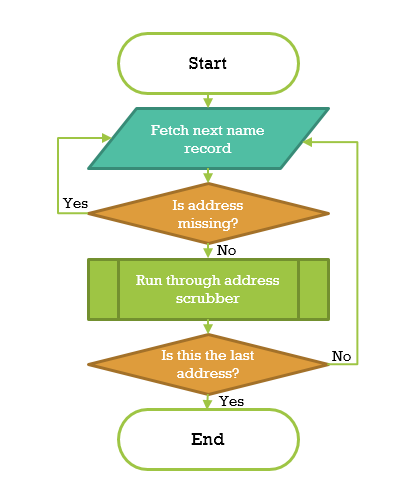
Tolesni veiksmai
„Excel“ siūlo daug papildomų elementų, skirtų struktūrinėms schemoms kurti, ir begalę tinkinamų formatavimo parinkčių. Nedvejodami eksperimentuokite ir išbandykite visas galimas parinktis!