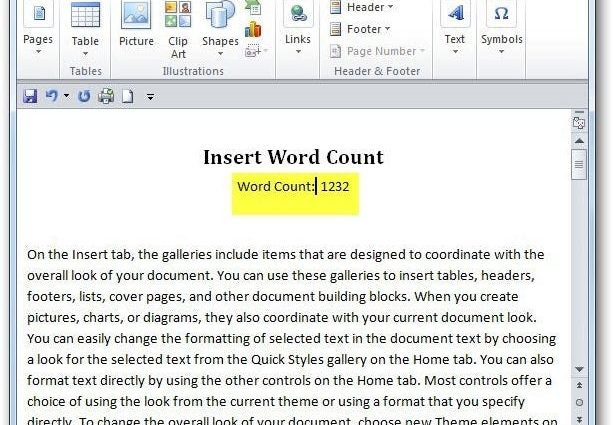Ar kada nors teko rašyti dokumentą redaktoriui ar viršininkui su privalomu reikalavimu įterpti žodžių skaitiklį? Šiandien išsiaiškinsime, kaip tai padaryti naudojant lauko kodus „Word 2010“.
Įveskite žodžių skaitiklį
Galite naudoti laukų kodus, kad į dokumentą įterptumėte esamą žodžių skaičių ir jis bus atnaujintas, kai pridėsite tekstą. Norėdami įterpti žodžių skaičių, įsitikinkite, kad žymeklis yra ten, kur turėtų būti žodžių skaičius.
Tada atidarykite skirtuką Įterpimas (Įdėti).
Skyriuje Tekstas (tekstas) spustelėkite Greitosios dalys (Express blokai) ir pasirinkite Laukas (Laukas).
Atsidarys dialogo langas Laukas (Laukas). Čia yra laukai, kuriuos galite įtraukti į savo dokumentą. Jų nėra tiek daug, tarp jų yra turinys (TOC), bibliografija, laikas, data ir pan. Sukūrę žodžių skaitiklį, pradėsite nuo paprasto ir ateityje galėsite toliau tyrinėti kitus lauko kodus.
Šioje pamokoje mes įterpsime žodžių skaitiklį, todėl slinkite per sąrašą Lauko pavadinimai (Laukai) žemyn ir raskite „NumWords“...
Paspaudus „NumWords“, Galėsite pasirinkti lauko parinktis ir skaičių formatą. Kad pamoka nebūtų sudėtinga, tęsime standartinius nustatymus.
Taigi matome, kad žodžių skaičius mūsų dokumente yra 1232. Nepamirškite, kad šį lauką galite įterpti bet kurioje dokumento vietoje. Kad būtų aiškumo, jį patalpinome po pavadinimu, nes mūsų redaktorius nori žinoti, kiek žodžių parašėme. Tada galite saugiai jį pašalinti paryškindami ir spustelėdami panaikinti.
Toliau veskite tekstą ir pridėkite tekstą į savo dokumentą. Baigę galite atnaujinti skaitiklio reikšmę dešiniuoju pelės mygtuku spustelėdami lauką ir pasirinkdami Atnaujinti lauką (Atnaujinimo laukas) iš kontekstinio meniu.
Į tekstą įtraukėme keletą pastraipų, todėl lauko reikšmė pasikeitė.
Ateityje atidžiau pažvelgsime, kokias parinktis atveria laukų kodai kuriant dokumentus. Ši pamoka padės jums pradėti naudoti lauko kodus Word 2010 dokumentuose.
Kokia Jūsų nuomonė? Ar anksčiau naudojate ar naudojote lauko kodus MS Word? Palikite komentarus ir dalinkitės patarimais, kaip sukurti nuostabius dokumentus „Microsoft Word“.